[OMV6 on HC4] DuckDNS DDNS
DDNSDynamic Domain Name System란 유동 IP에 대해 도메인을 제공해 주는 서비스를 말합니다. 나스가 속해 있는 공유기의 외부 IP에 대한 알파벳 주소를 만들어 주는 거예요. 이 과정이 끝나면 우리는 xxx.duckdns.org라는 주소로 집 밖에서 나스에 접속할 수 있습니다.
물론 아직 공유기 설정에서 외부 접속을 허용하지도 않았고, 외부 접속이 가능한 서비스도 설치한 것이 없으니 결과를 바로 확인해 볼 수는 없겠죠.
Duck DNS
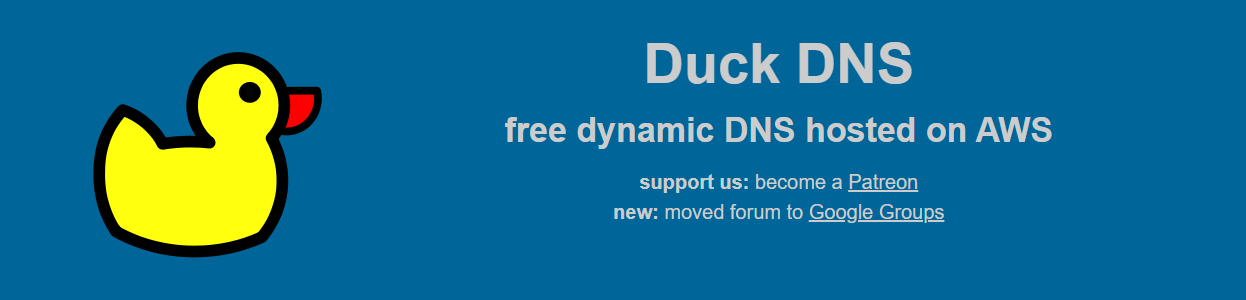
Duck DNS는 유명한 무료 DDNS 서비스 중 하나입니다. 그리고 2차 서브도메인에 대한 지원도 하므로, 나중에 역방향 프록시를 통해 도메인을 잘게 쪼갤 때도 유용해요. 그리고 나스를 통한 IP 갱신도 쉬운 편이고요. 우리는 이 서비스를 통해 DDNS를 설정해 보도록 할 거예요.
Duck DNS 서브도메인 등록
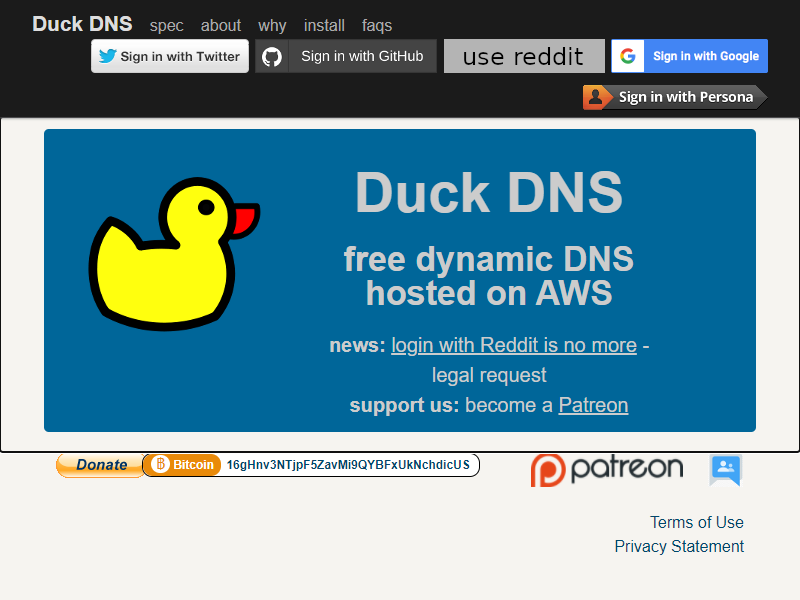
Duck DNS의 주소는 https://www.duckdns.org/이에요. 이 사이트에는 다섯 가지의 로그인 옵션이 있어요. 사용하고 싶은 것을 눌러 로그인하면 됩니다. 저는 구글 계정으로 로그인했어요.
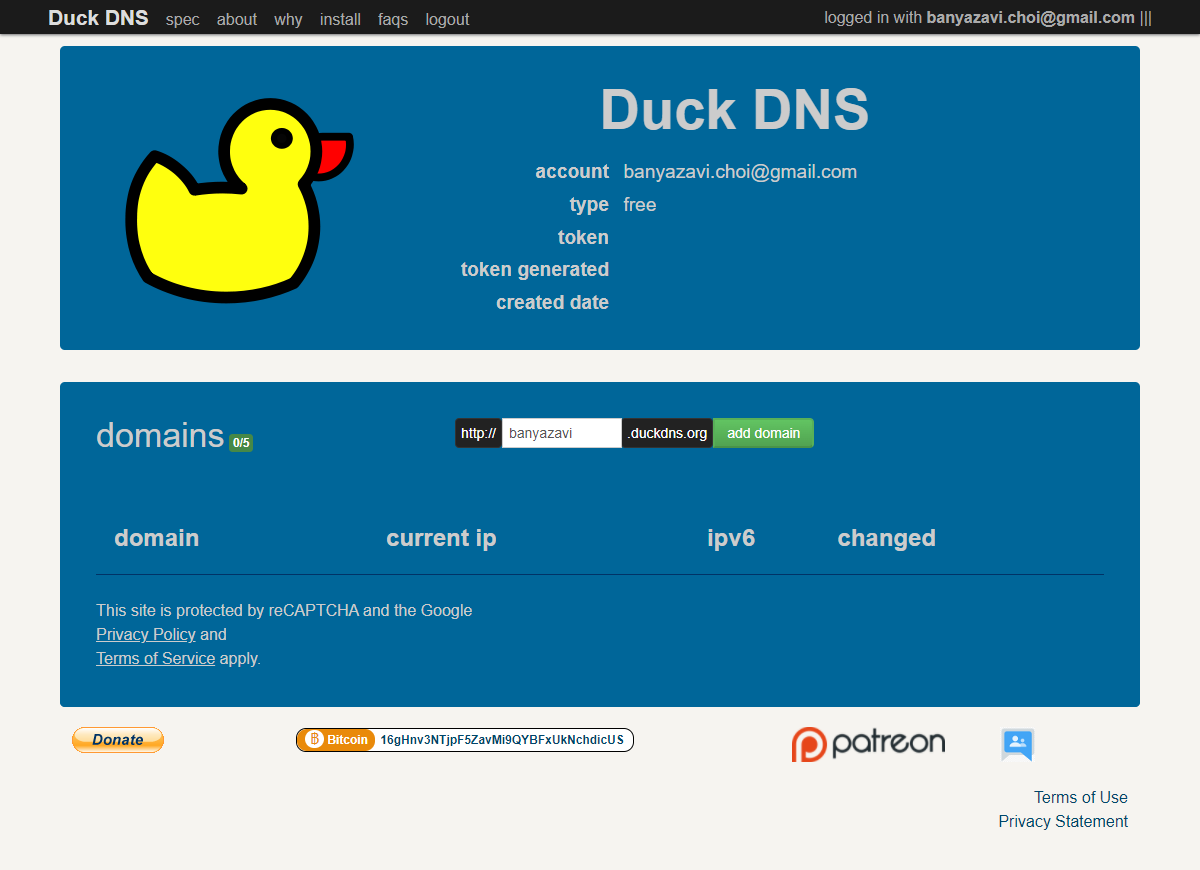
로그인하면 위와 같은 화면이 나옵니다. 원래는 token 옆에 이상한 문자열이 있는데요. 이 값은 보안상 중요하기 때문에 노출하면 안 됩니다! 그래서 저도 가렸어요.
서브도메인을 하나 등록해 봅시다. http:// 와 .duckdns.org 사이에 사용하고 싶은 서브도메인을 입력하고 add domain 버튼을 누릅니다. 누구나 Duck DNS의 서브도메인을 등록할 수 있으므로, 너무 유명한 것은 등록이 되지 않을 수도 있어요. 저는 banyazavi라는 서브도메인을 등록해 보기로 했습니다.
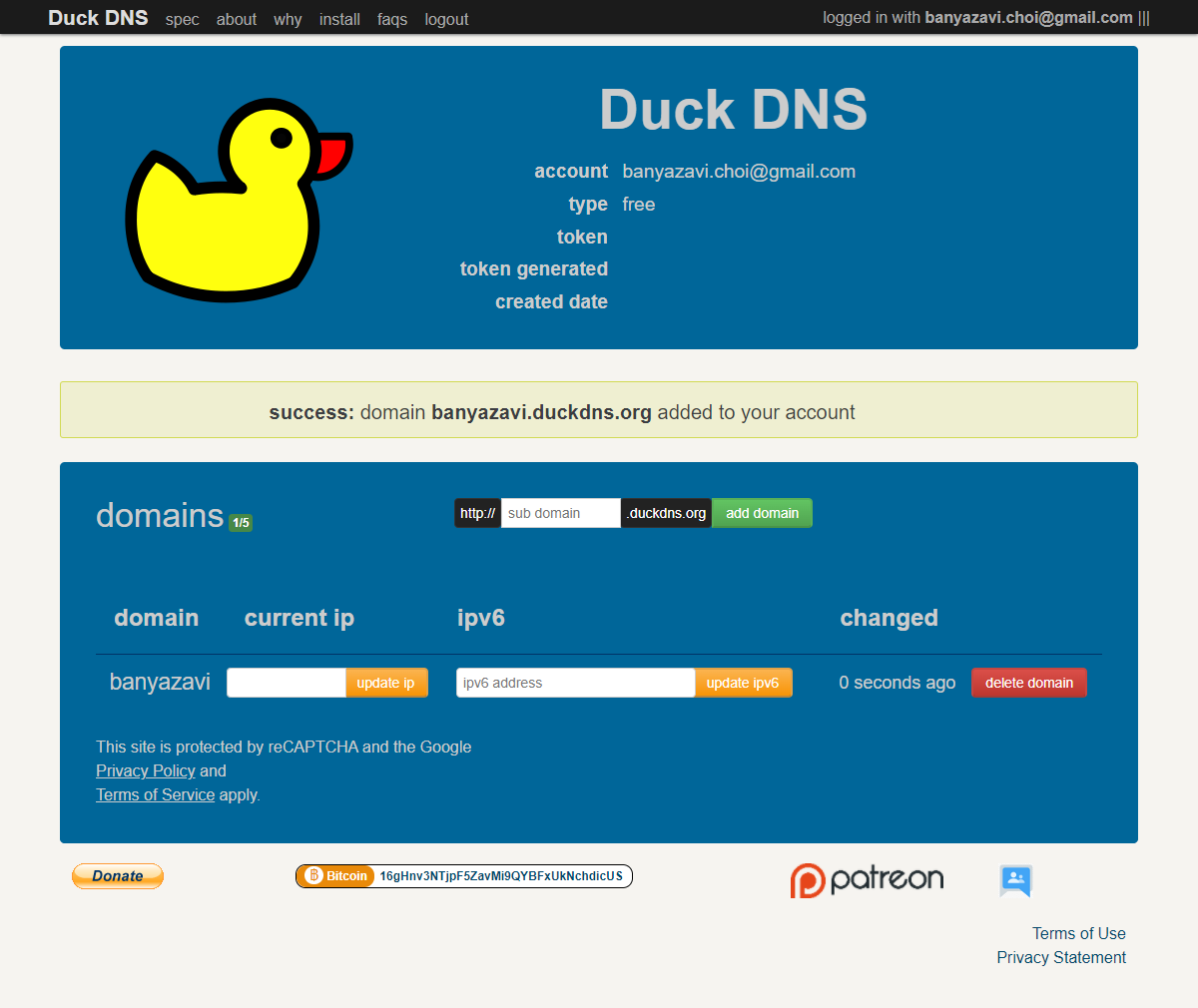
등록에 성공하면 위와 같은 화면이 떠요. current ip에는 현재 PC (또는 공유기) 의 외부 IP 주소가 기본으로 적혀 있는데요, 스크린샷에서는 해당 부분을 가려두었어요.
Duck DNS에 서브도메인 등록은 이게 끝이에요. 이제, 나스에서 IP를 주기적으로 갱신해 주도록 설정하기만 하면 됩니다.
DDNS IP 갱신 요청 자동화
Duck DNS에서는 다양한 환경별 DDNS 갱신 방법을 안내하고 있는데요. 우리는 freenas의 갱신 방법을 응용하여 적용해 볼 거예요.
curl 설치 확인
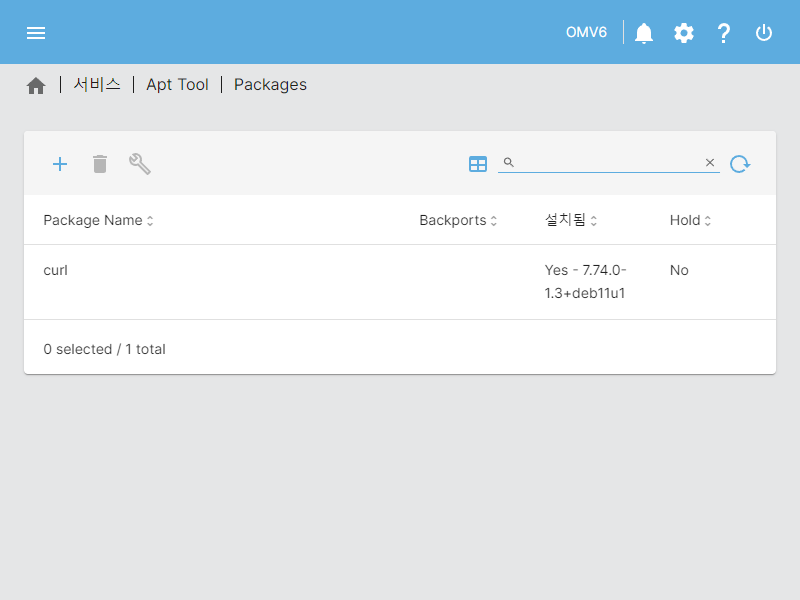
우선 curl이 설치되어 있어야 합니다. 그래서 저번 시간에 Apt Tool을 이용한 curl 설치를 배웠죠. 정상적으로 설치하였다면 서비스 > Apt Tool > Packages 메뉴에서 curl의 설치됨 항목이 Yes로 표시되어 있을 거예요. 아니라면 이전 글을 진행하여 curl을 설치하고 돌아오면 됩니다.
예약된 작업 등록
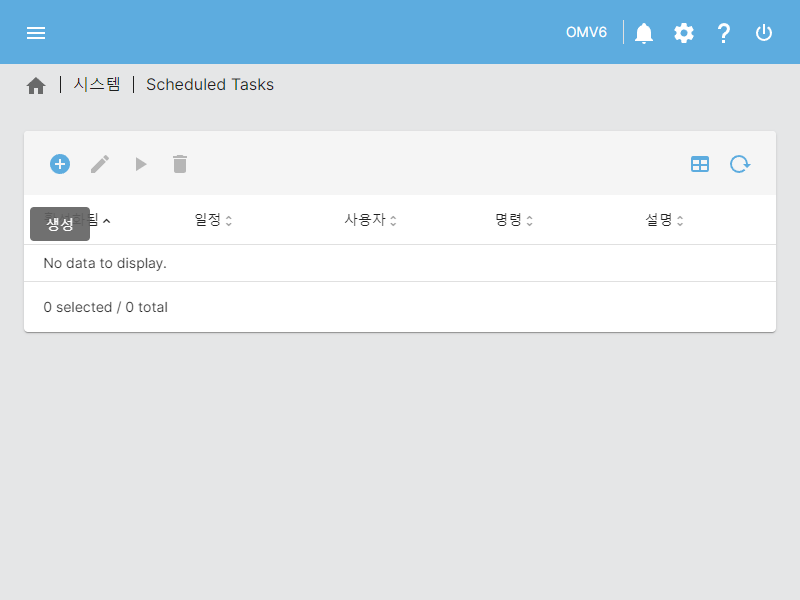
그리고 시스템 > Scheduled Tasks 메뉴에 접속합니다. 기존에 아무 작업도 등록하지 않았다면 그림과 같이 비어 있을 거예요. 상단의 생성 버튼을 눌러 작업을 추가합니다.
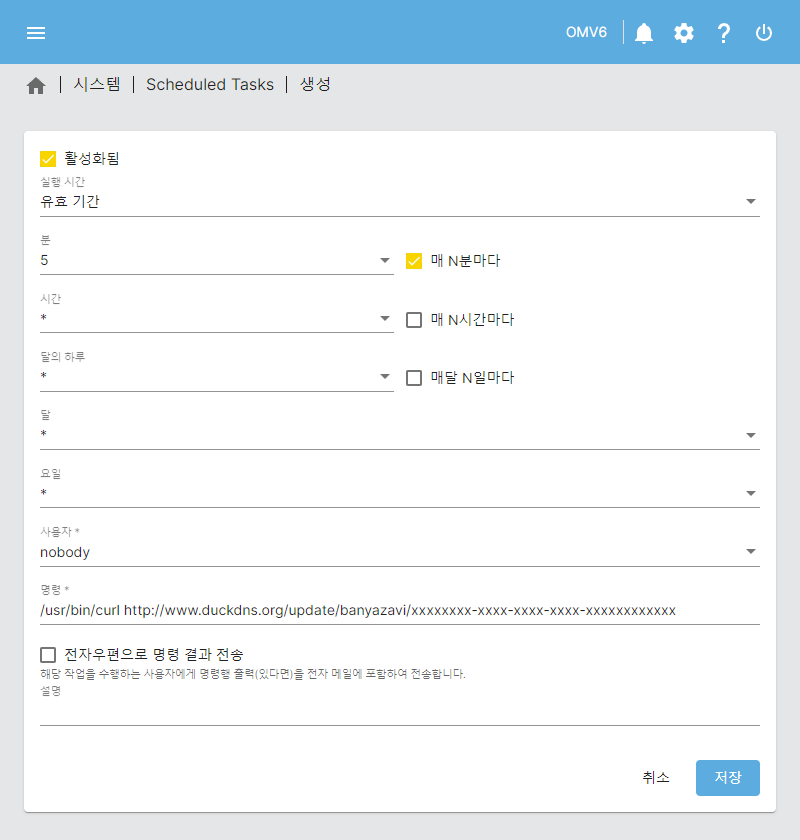
Duck DNS에 IP 갱신을 요청하는 주기는 5분이에요. 이 주기로 작업을 생성하려면 아래와 같이 시간을 설정해 줍니다.
- 실행 시간: 유효 기간
- 분: 5 (매 N분마다)
- 시간: *
- 달의 하루: *
- 달: *
- 요일: *
사용자는 nobody 또는 root로 하면 됩니다. root에는 너무 많은 권한이 있어 위험할 수 있으니, 저는 nobody를 주었어요.
명령이 매우 중요한데요. /usr/bin/curl http://www.duckdns.org/update/ + 서브도메인 주소 + / + token 값을 넣으면 됩니다. 저는 banyazavi 서브도메인에 대한 갱신 작업을 만들고 있기 때문에 /usr/bin/curl http://www.duckdns.org/update/banyazavi/xxxxxxxx-xxxx-xxxx-xxxx-xxxxxxxxxxxx이 되겠죠.
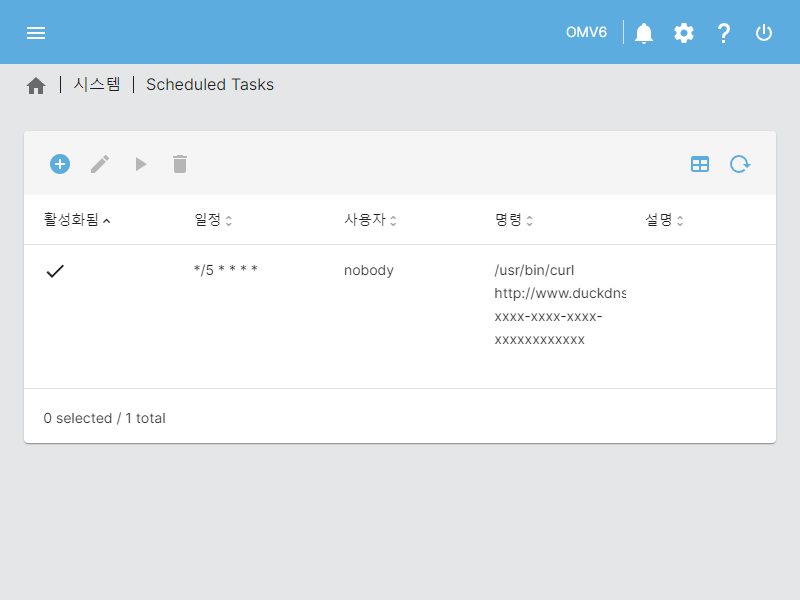
작업을 저장하고 나면 목록이 이렇게 바뀌어 있을 거예요. 방금 생성한 작업의 일정이 */5 * * * *이면 시간 설정이 잘 된 거예요. 이제 공유기의 IP가 바뀌어도 5분 안에 DDNS 갱신이 이루어지게 됩니다.
갱신 테스트
하지만 과연 잘 될까 싶죠? 테스트를 해 봅시다!
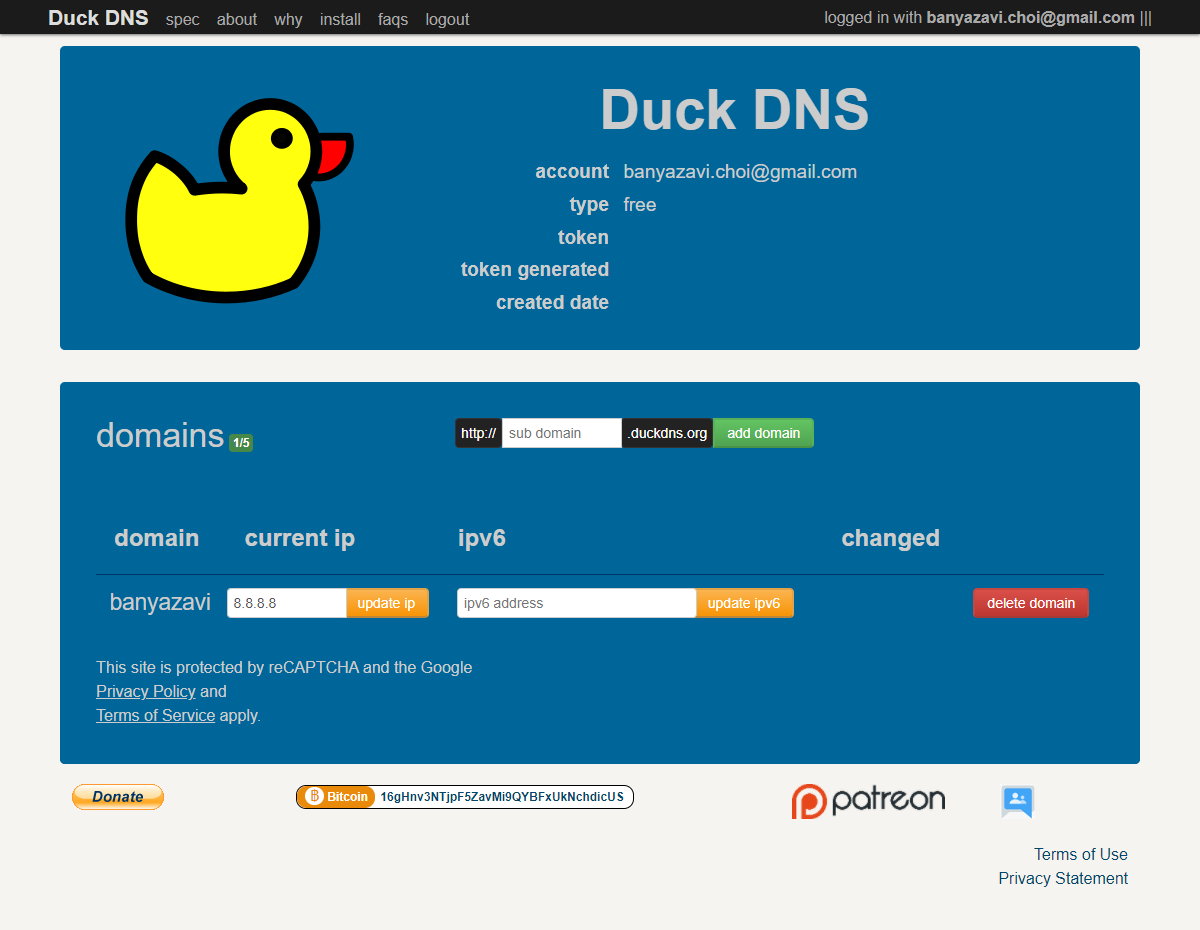
일단, Duck DNS 사이트에서 current ip 부분에 임의의 IP를 넣고 update ip 버튼을 누릅니다. 저는 8.8.8.8이라는 IP로 업데이트를 해 보았어요.
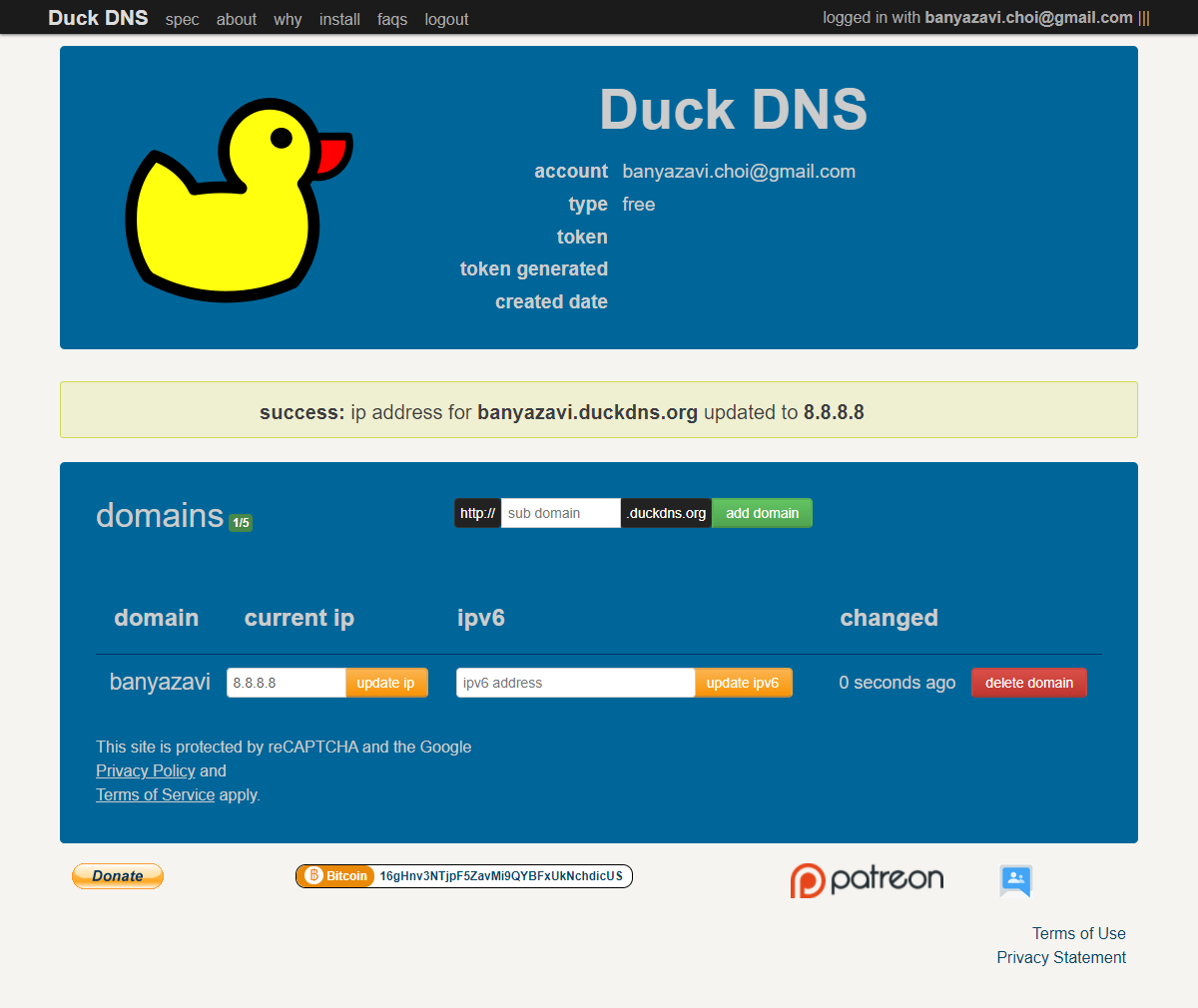
업데이트가 잘 되면 이제 banyazavi.duckdns.org 도메인은 8.8.8.8이라는 IP를 보고 있겠죠. 그리고 5분 내에 예약된 작업에 의해 다시 원래의 공유기 외부 IP로 바뀌게 될 거예요.
5분을 기다리고 난 후에 Duck DNS의 서브도메인 목록을 봐도 괜찮지만…
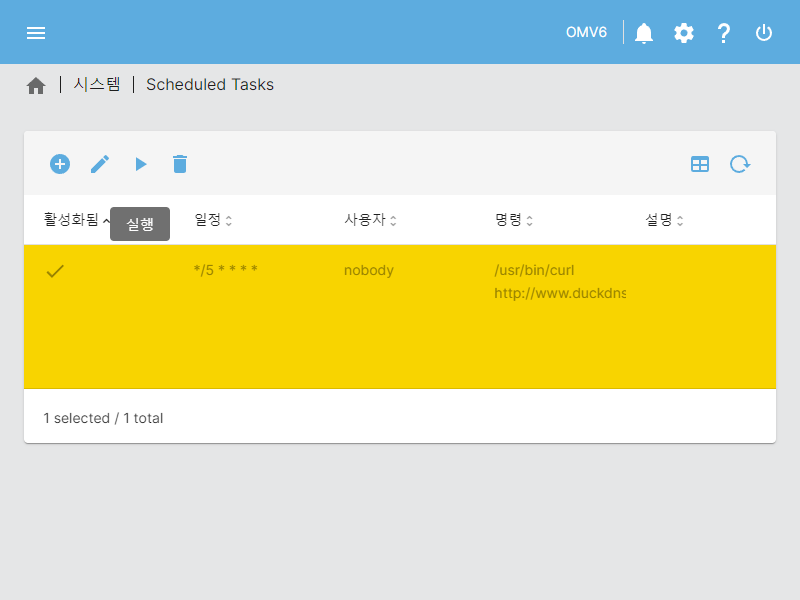
작업을 기다리지 않고 직접 실행하는 방법도 있습니다. 다시 시스템 > Scheduled Tasks로 들어가서 아까 만든 작업을 선택하고, 상단의 실행 버튼을 누릅니다.
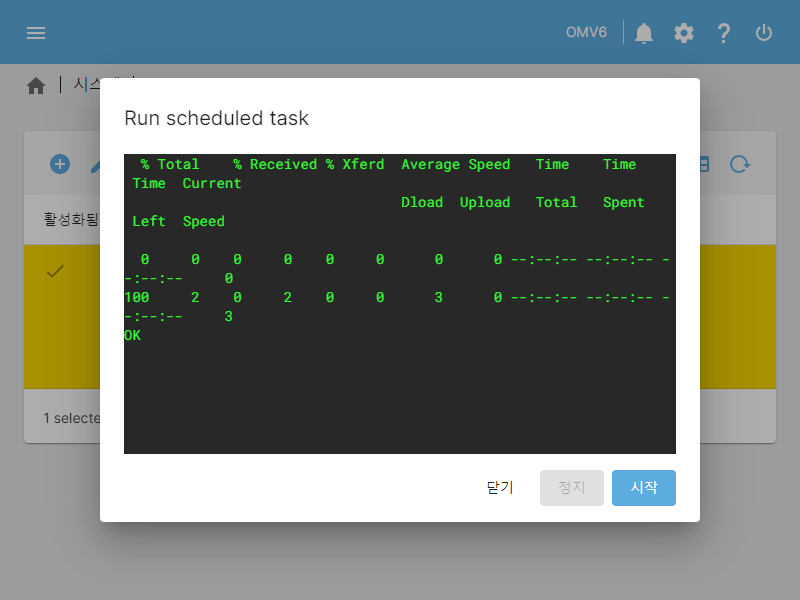
그러면 이런 창이 뜨게 되는데요. 시작 버튼을 누르면 지정한 명령을 바로 실행시킬 수 있어요. 정상적으로 실행되었다면 위와 같은 메시지가 출력되고, 마지막에 OK라는 문구를 볼 수 있을 거예요.
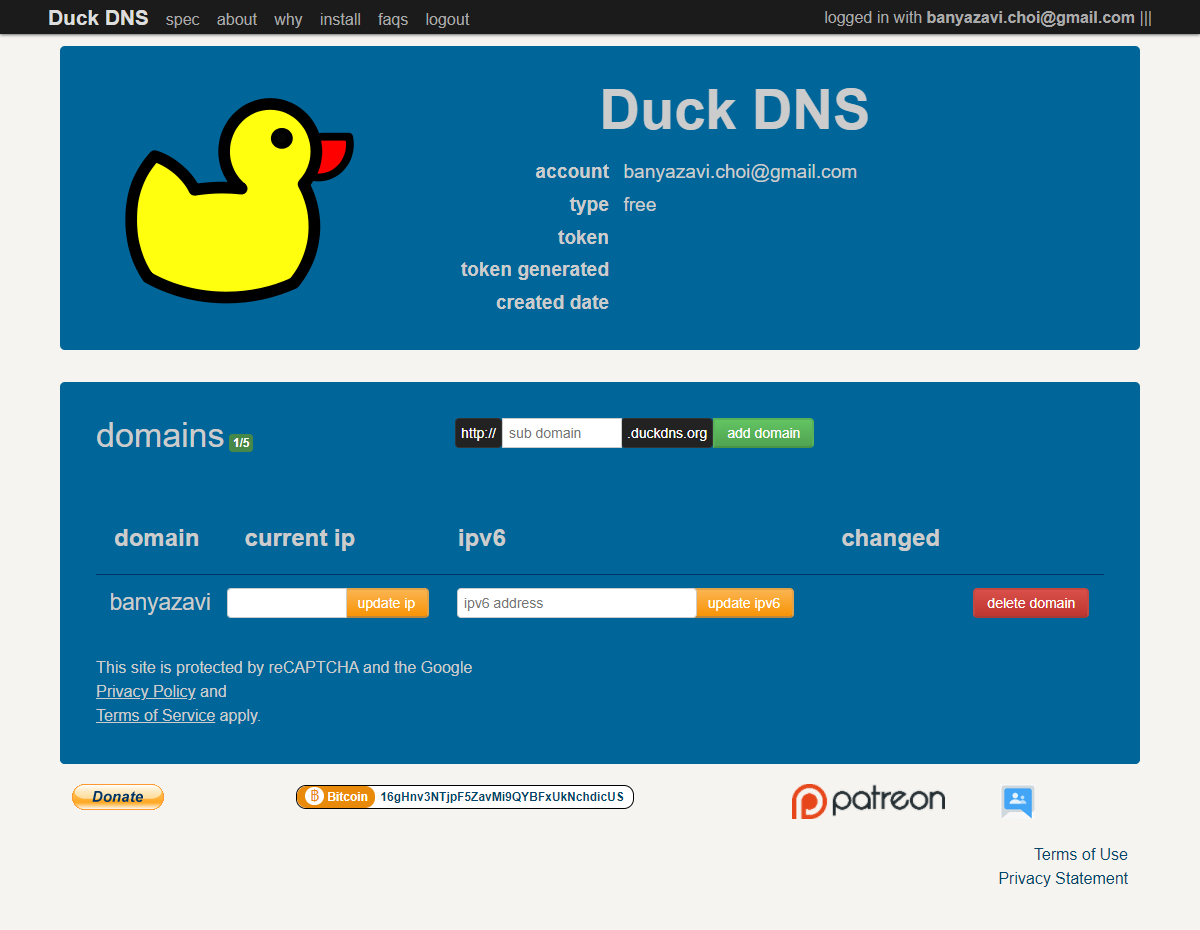
그리고 다시 Duck DNS에 들어가 보면, 갱신된 IP가 적용되어 있는 것을 볼 수 있습니다. 스크린샷에서는 갱신된 IP를 가려 놓아서 확인이 되지 않는데요. 아무튼 잘 갱신되었어요!
그리고 남은 이야기
서론에서 얘기했듯이, 외부 접속이 가능한 서비스가 아직 없으므로 이 도메인을 이용해 할 수 있는 것은 별로 없어요.
하지만 이 다음 글부터는 외부 접속을 유용하게 사용할 수 있습니다.
댓글남기기