[OMV6 on HC4] MiniDLNA 홈 미디어 서버
이번에 설치하는 서비스는 OMV4때는 다루지 않았던 내용이에요. OMV4 가이드에서 DLNA를 다루지 않았던 이유는 이 기능을 유용하게 쓸 수 있는 스마트TV가 없었기 때문입니다. 참으로 대단한 이유 2년 사이에 스마트TV를 사게 되어, 드디어 이 글을 쓸 수 있게 되었네요!
DLNA
DLNADigital Living Network Alliance는 소니 주도하에 설립된 비영리 단체이자, 이 단체에서 가이드하는 UPnP 기반의 통신 방식을 의미합니다. 무슨 말인지 어렵죠? 그렇다면 그냥 웬만한 스마트TV에서는 기본적으로 지원하는 홈 네트워크 컨텐츠의 재생 방식이라고 생각하면 됩니다.
그리고 우리는 OMV에서 지원하는 MiniDLNA라고 하는 DLNA 지원 미디어 서버를 설치할 거예요.
MiniDLNA 설치 및 설정
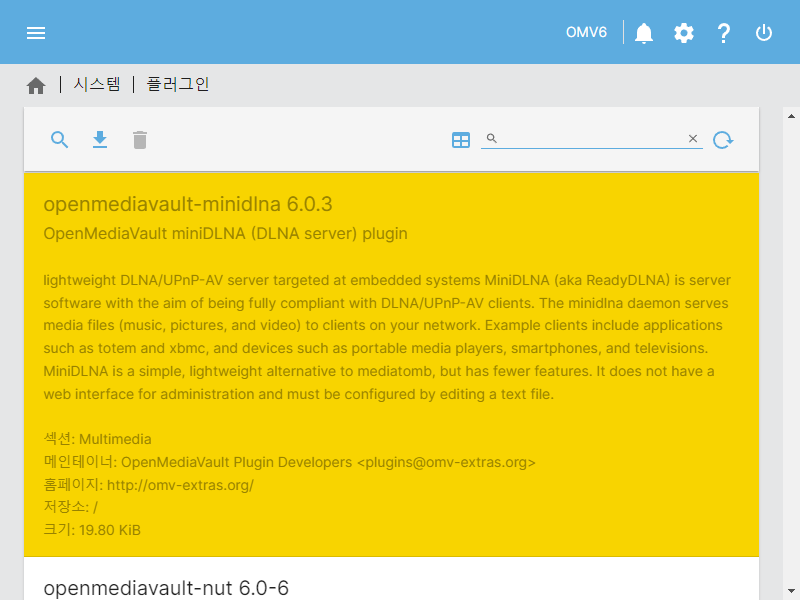
시스템 > 플러그인에서 MiniDLNA 플러그인을 설치할 수 있습니다. 설치가 끝나면 서비스에 MiniDLNA가 나타나게 돼요.
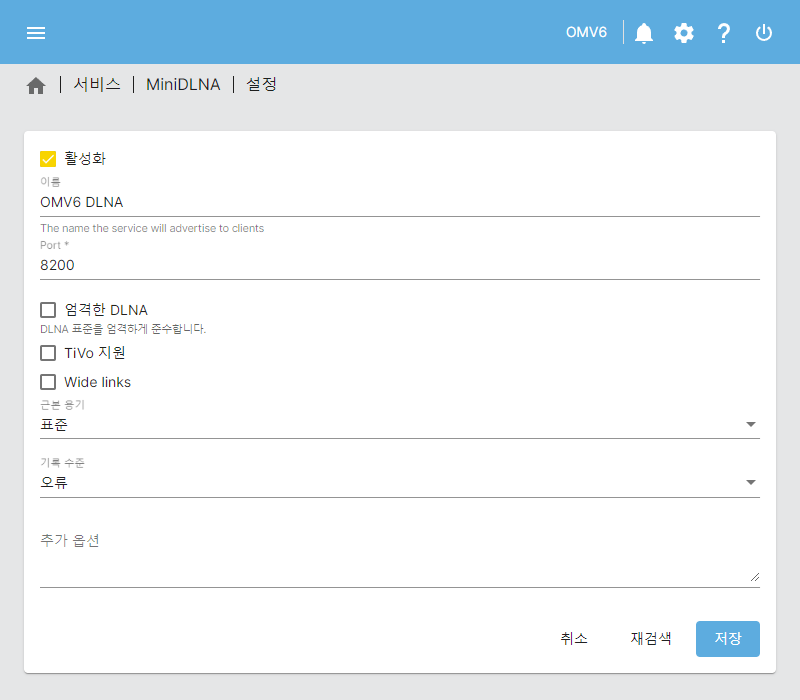
MiniDLNA의 서비스 > MiniDLNA > 설정 메뉴에 들어가서 서비스를 활성화해줍니다. 이름을 잘 짓는 것이 중요한데요. 앞으로 이 이름으로 홈 네트워크에 표시되게 됩니다. 저는 OMV6 DLNA라고 지었어요.
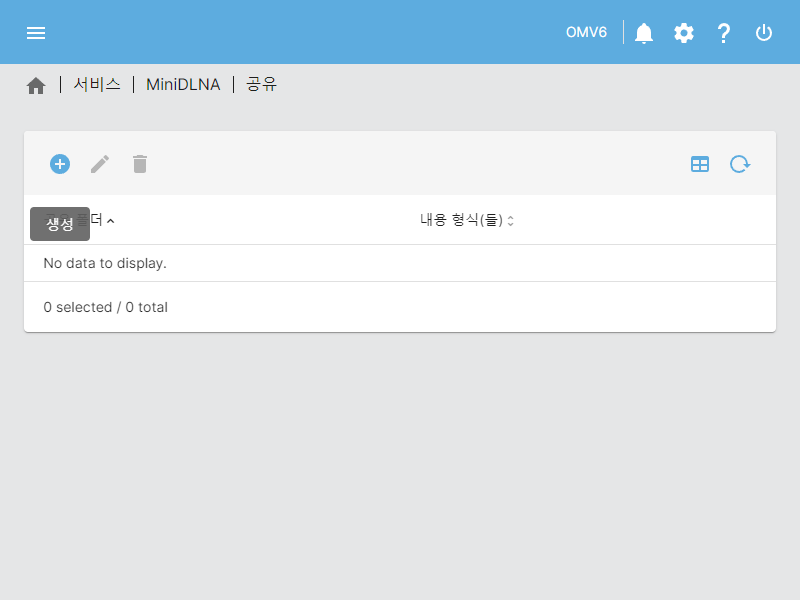
그리고 서비스 > MiniDLNA > 공유 메뉴에서 공유 폴더들을 등록해 줍니다. 생성 버튼을 눌러 등록해 봅시다.
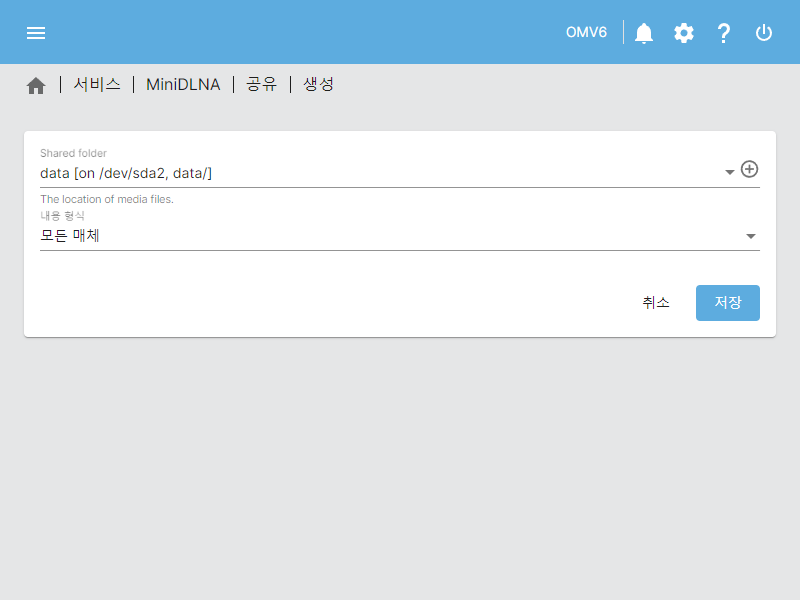
우선 Shared folder에서 data 공유 폴더를 등록해 봅시다. 내용 형식에서 모든 매체 말고도, 음향, 사진 그리고 동영상을 선택할 수가 있는데요. 그러면 해당 형식의 미디어만 보이게 됩니다.
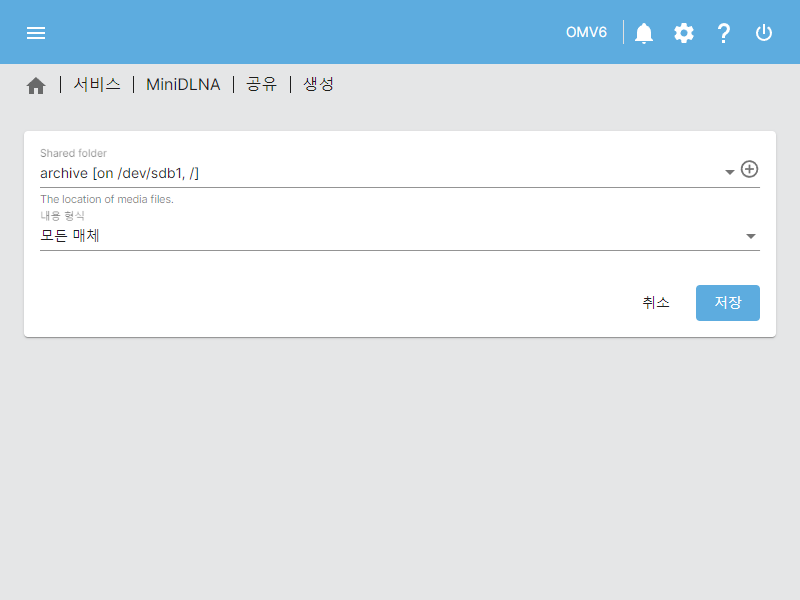
이번에는 archive 공유 폴더를 등록합니다. data와 다른 것은 없어요.
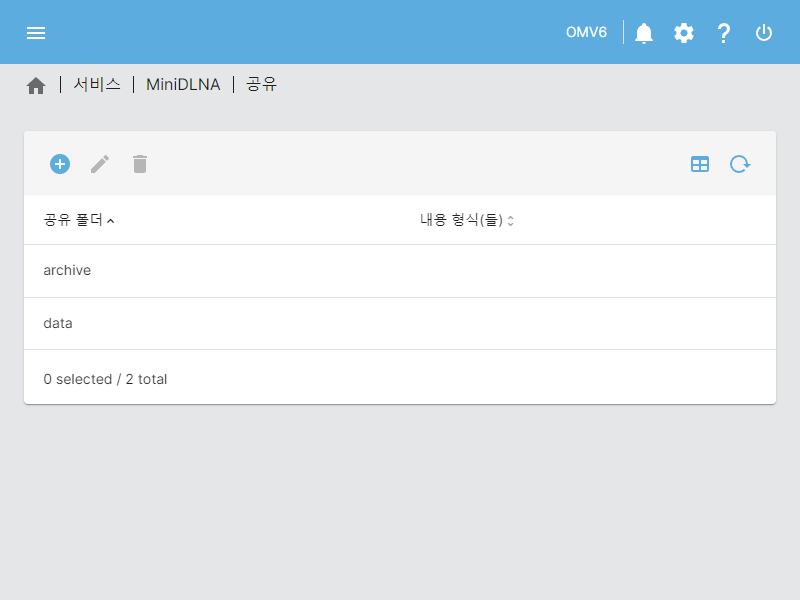
모두 다 등록하고 나면 이렇게 공유 목록이 작성되게 되죠.
MiniDLNA 사용 방법
일반적으로 스마트TV의 외부입력 또는 주변 네트워크 장치 메뉴에서 이 DLNA 서버를 확인할 수 있습니다.
홈 네트워크상의 윈도우 PC에서도 이 서버를 확인할 수 있는데요. 내 PC의 네트워크 위치 부분을 보면 저번에 등록했던 SMB 네트워크 드라이브와 함께 표시되고 있는 것을 볼 수 있어요.
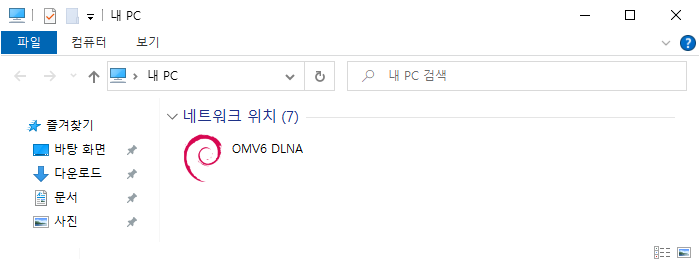
바로 이런 식으로 DLNA 서버가 표시되게 됩니다. 자주색 달팽이 모양의 로고는 OMV의 기반 운영체제인 데비안의 로고인데요. 이 로고를 어떻게 바꾸는지는 잘 모르겠네요…
그리고 남은 이야기
이 글은 가이드이기 때문에 모든 공유 폴더를 DLNA로 서비스하는 시나리오를 소개해 드렸는데요. 사용해보면 알 수 있듯이 DLNA 서버는 비밀번호가 없습니다! (다행히 DLNA 서버를 통한 접속으로는 파일을 바꿀 수 없어요) 실제로 사용할 때는 홈 네트워크에 공개할 미디어를 별도의 공유 폴더에 담아 그 폴더만 등록하는 것이 좋습니다.
댓글남기기