[Ubuntu 24.04 LTS] Ubuntu MATE
지난 시리즈를 보면 알 수 있듯이, 저는 우분투 기반의 리눅스에서 작업을 하고, 때때로 원격 접속을 하기 위해 xrdp를 반드시 필요로 합니다. 그래서 Xfce 데스크톱 환경 기반의 우분투 배포판을 주로 찾아봤는데, 다음과 같은 문제가 있었어요.
- Xubuntu: 주분투는 xrdp를 위한 우분투 배포판 중에 주로 추천되기는 하는데요. 문제는, 안 예뻐요.
- Linux Mint Xfce Edition: 리눅스 민트는 멋스럽고, Xfce 에디션도 있습니다. 문제는 원격 접속 시 주분투와 같은 기본 Xfce 데스크톱 환경이 뜹니다.
즉, 안 예뻐요 - Zorin OS: 조린 OS는 17부터 Xfce 기반인 Zorin OS Lite를 제공하지 않습니다. 아쉬운 일이에요.
- Linux Lite: 리눅스 라이트는 Xfce 기반이고, xrdp를 통한 원격 접속 시에도 디자인 차이가 적었으며, 나름 디자인도 깔끔했지만… 살짝 투박한 느낌이 있었어요.
그런데 얼마 전 인터넷을 찾아보다가, MATE 데스크톱 환경에서도 xrdp가 정상적으로 연결된다는 글을 보게 되었어요. 어? 심지어 그건 공인 파생 배포판도 있는데?
Ubuntu MATE
Ubuntu MATE는 MATE 데스크톱 환경의 우분투 공인 파생 배포판입니다. MATE라는 이름은 마테차에서 따 온 이름이기 때문에 메이트라고 읽지 않고 마테라고 읽는다고 해요. 그래서 프로젝트 로고도 초록색인가 봐요.
Install Ubuntu “MATE” 24.04 LTS
역시나 이번에도 스크린샷을 꼼꼼하게 찍어 왔습니다. 그런데 우분투 24는 설치 단계가 조금 바뀐 것 같네요?
Ubuntu MATE 다운로드 페이지에서 설치 이미지를 내려 받아 설치 디스크를 만들고, 이것으로 부팅하면 아래와 같은 화면이 나오죠. Try or Install Ubuntu MATE를 선택하여 설치 화면으로 넘어가도록 합니다.
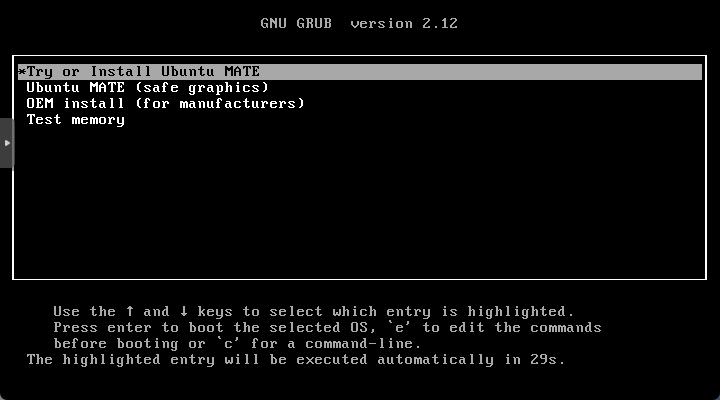
언어 선택
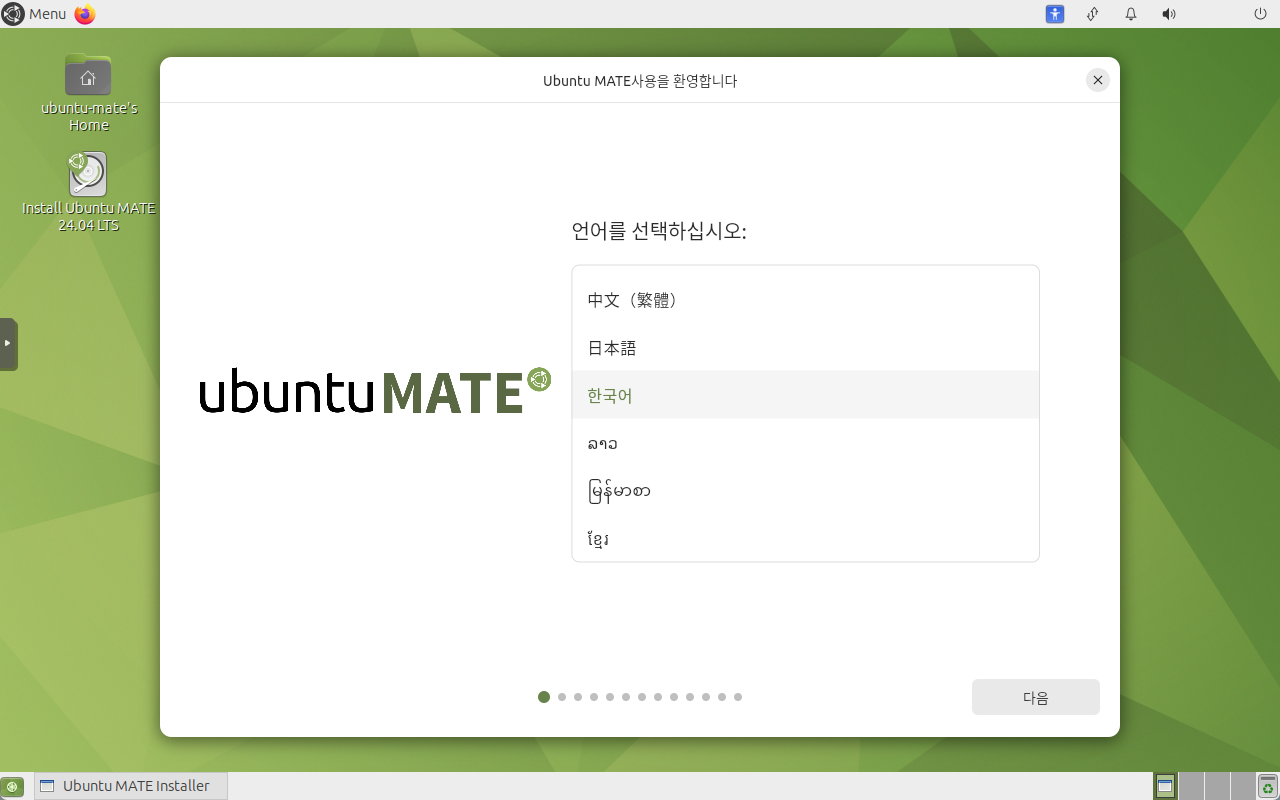
자, 이제 설치를 시작해 봅시다. 한국어가 지원되네요! 저는 지금 베타 버전으로 설치하고 있어 한국어가 완벽하게 지원되지는 않지만, 여러분이 설치할 즈음에는 다른 메뉴도 한국어 번역이 완료되어 있을 거예요.
접근성
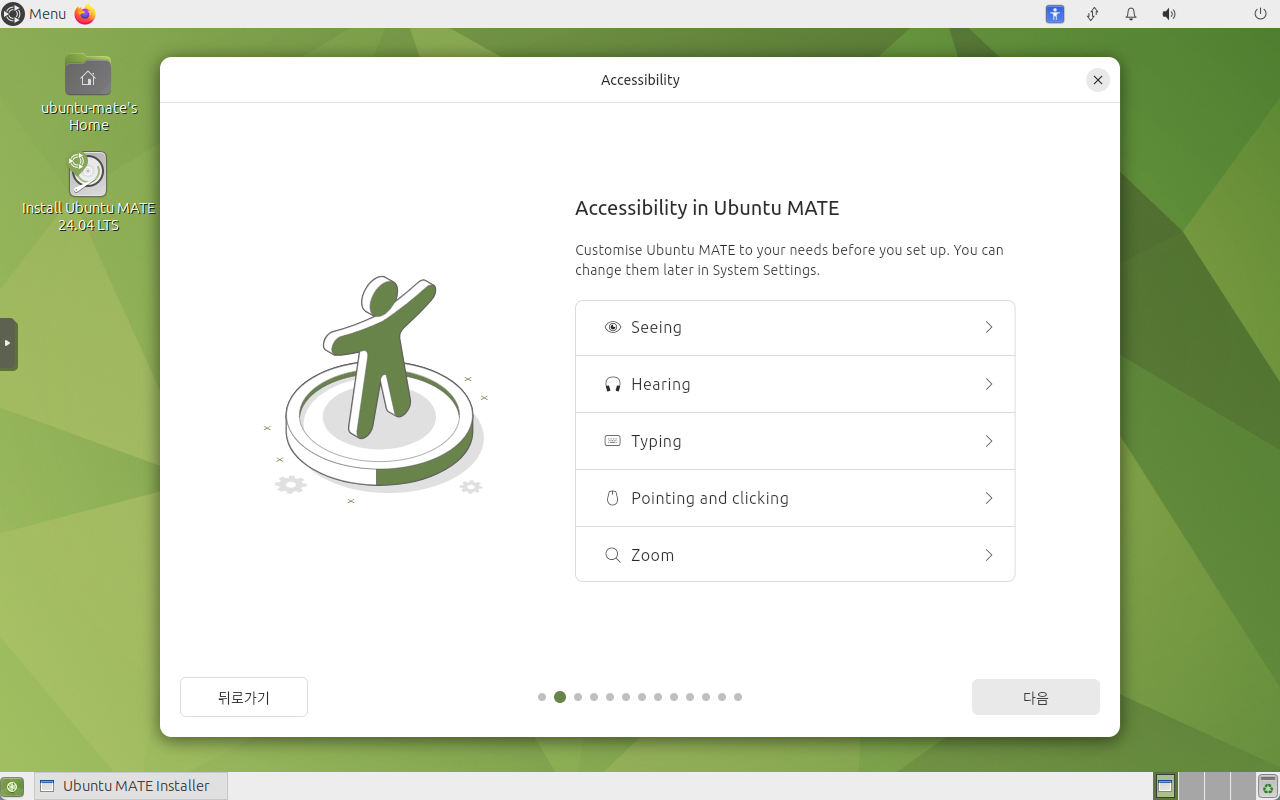
우분투 24.04 부터는 접근성 설정 단계가 생겼습니다. 이건 정말 좋은 변화라고 생각해요. 자신이 PC를 더 편하게 쓸 수 있는 설정이 있는지 확인하고, 다음 단계로 넘어갑시다.
키보드 레이아웃 선택
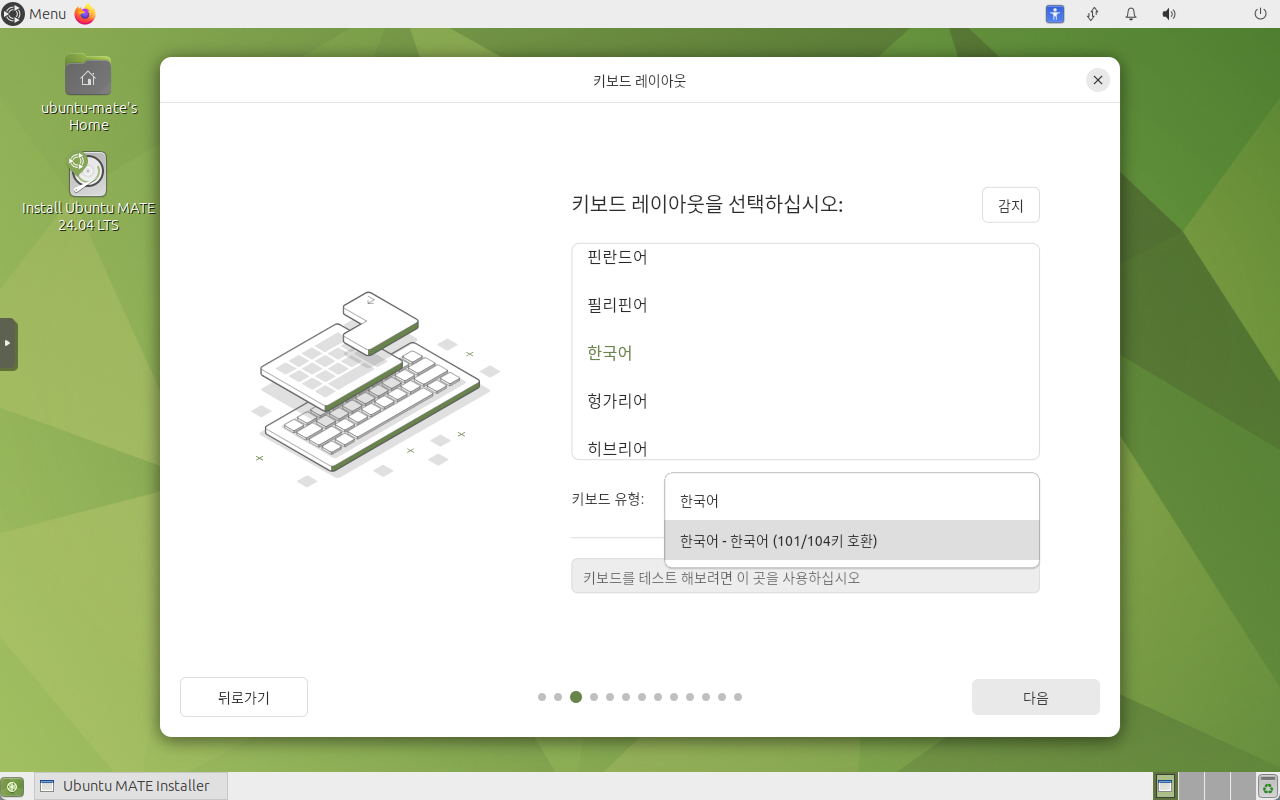
키보드 레이아웃을 선택합니다. 오른쪽 Alt와 Ctrl을 각각 한/영과 한자키로 쓸 수 있도록 한국어 (101/104키 호환)를 선택합니다.
하지만 이 설정만으로 한국어를 원활하게 사용하기는 어렵고, 한국어 입력기를 설정해야 해요. 그리고 그 글이 바로 다음 글일 거예요!
네트워크 연결
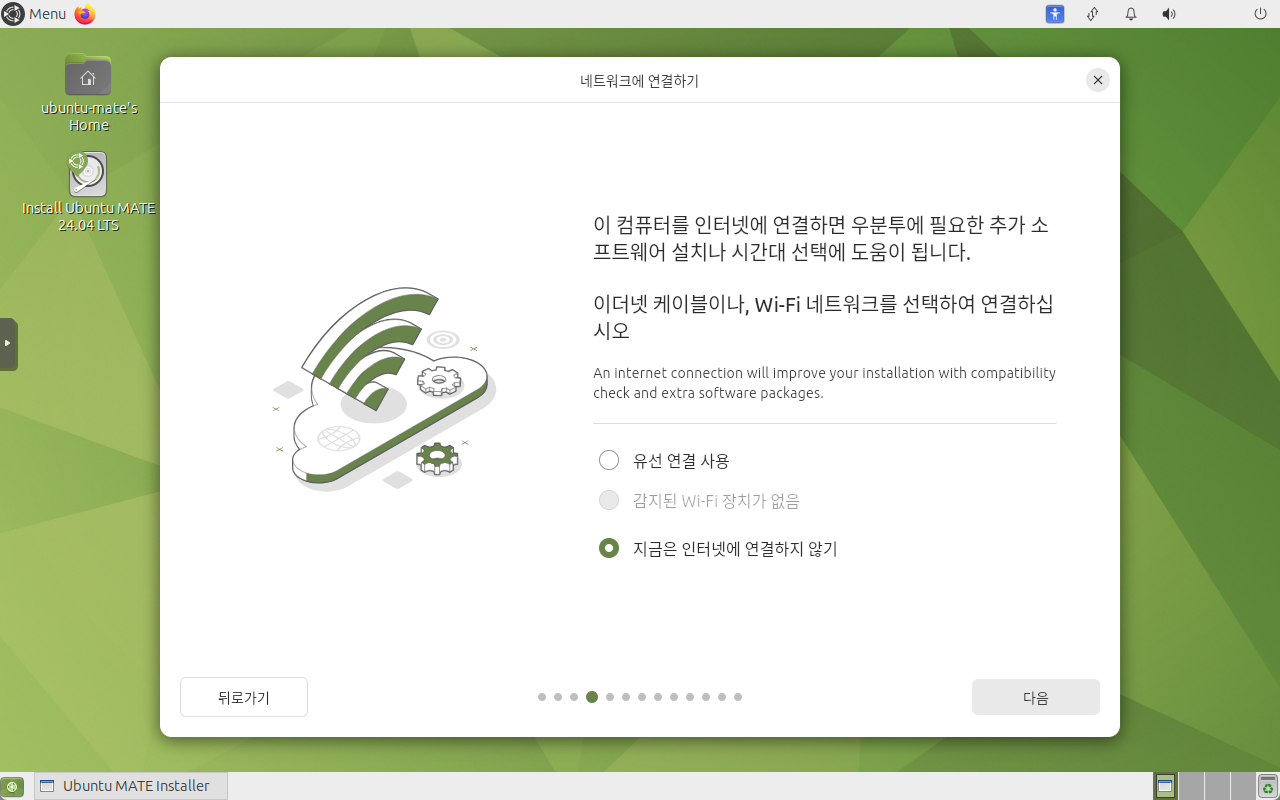
네트워크에 연결하는 단계입니다. 일반적으로는 이 단계에서 미리 네트워크에 연결해 두는 것이 편할 거예요. 저는 회사에서 PC를 설치하는 상황을 가정하고 있기 때문에, 일단 지금은 인터넷에 연결하지 않기로 하고 나중에 네트워크 연결 설정을 하겠습니다.
Ubuntu MATE 체험/설치 선택
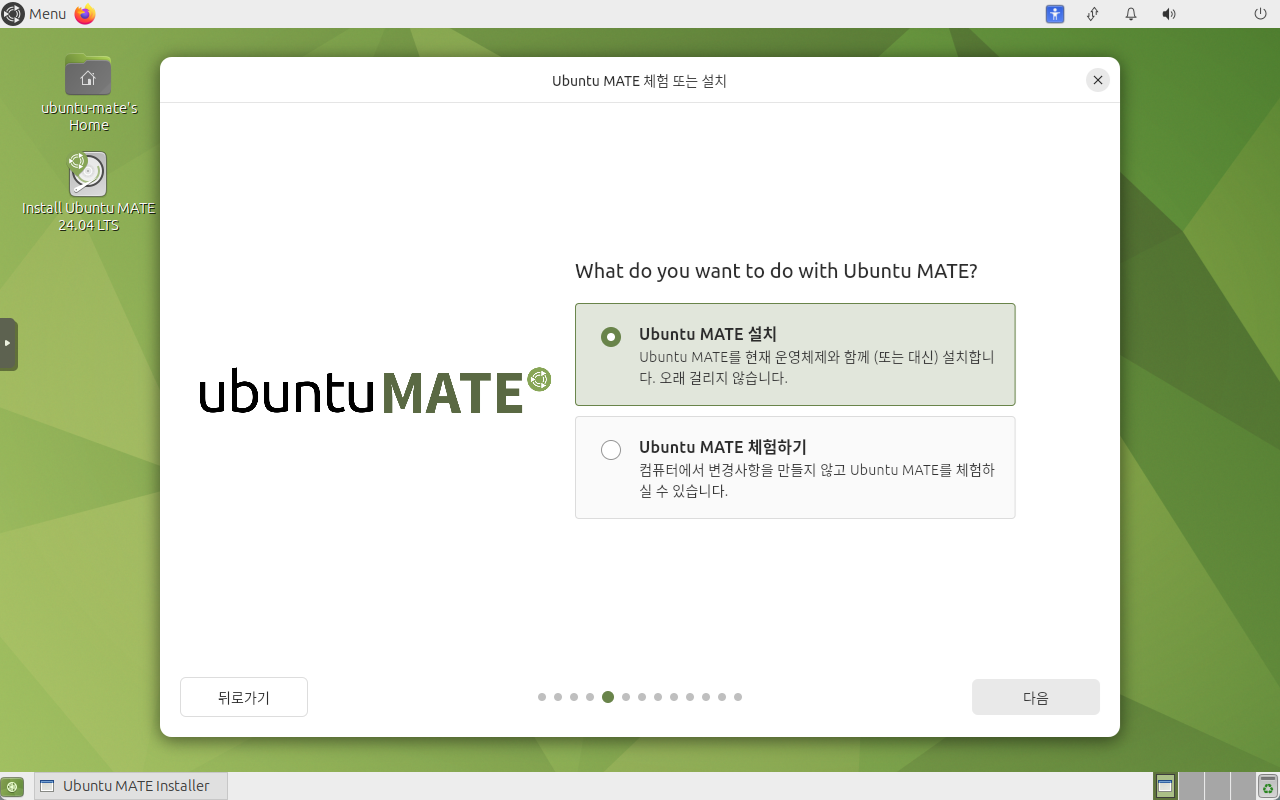
보통은 이 단계가 맨 앞에 있었는데요, 이제는 언어와 키보드, 네트워크 설정까지 한 뒤에 선택하게 바뀌었네요. 이게 맞는 순서 같기도 하고 우리는 설치를 할 거니까, Ubuntu MATE 설치를 선택하고 넘어갑시다.
설치 유형 선택
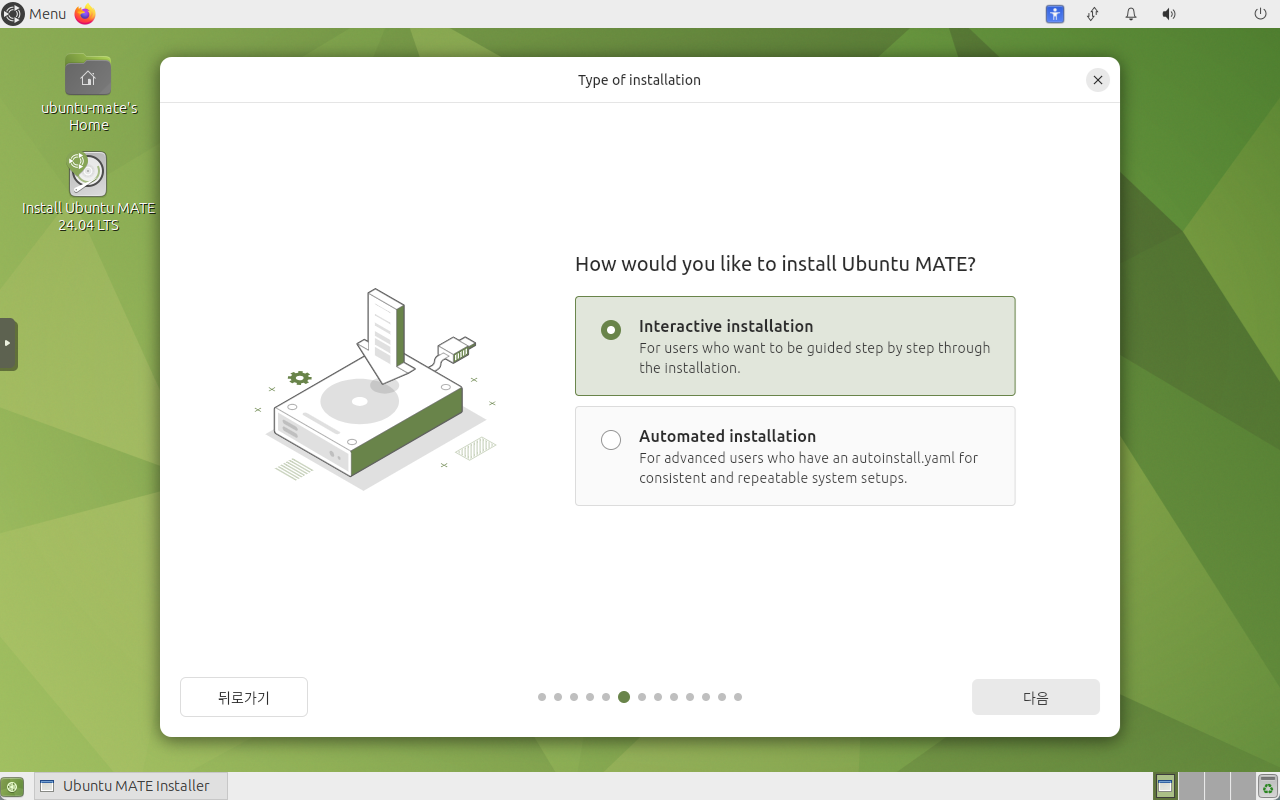
자동 설치 구성을 지원하는 단계가 생겼습니다! 인터넷에서 적절한 autoinstall.yaml 파일을 내려 받아 그 구성으로 자동 설치하는 방법인 것 같아요. 하지만 우리는 그런 설정이 아직 없으니, Interactive installation을 선택하여 직접 설정하도록 합시다.
애플리케이션 및 업데이트
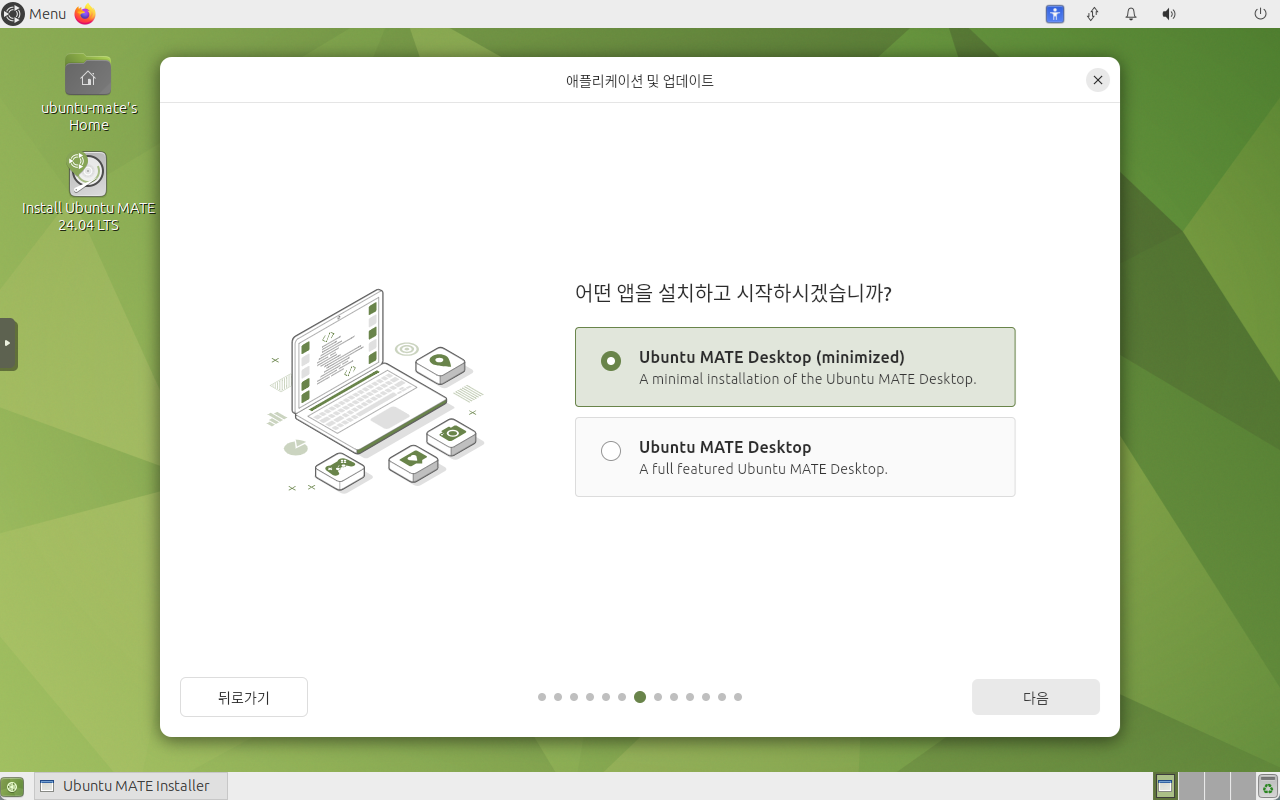
기본 설치되는 애플리케이션 구성을 선택하는 단계입니다. 일반적으로는 아래 옵션을 선택하여 모든 기능을 설치하는 것이 좋을 거예요. 저는 대부분의 기본 기능을 사용하지 않고, 혹시 필요하더라도 그것만 직접 설치하므로 minimized를 선택하도록 하겠습니다.
사유 소프트웨어 설치
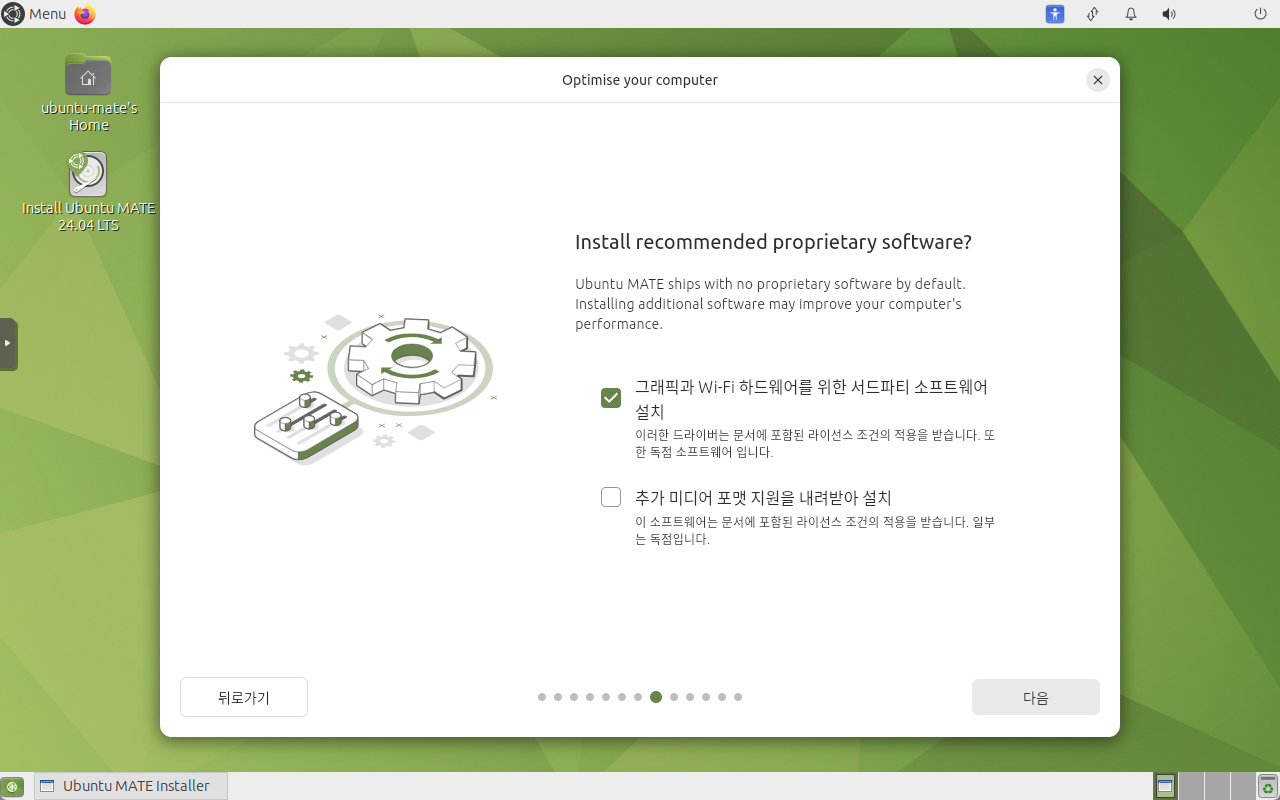
일부 독점 소프트웨어를 설치할지 결정하는 단계입니다. 저는 드라이버 설치가 필요할 것 같아서 윗 옵션을 선택했어요. 이 PC로 동영상을 시청할 계획이 있다면 아래 옵션도 선택을 고려해 볼 수 있겠네요.
설치 형식
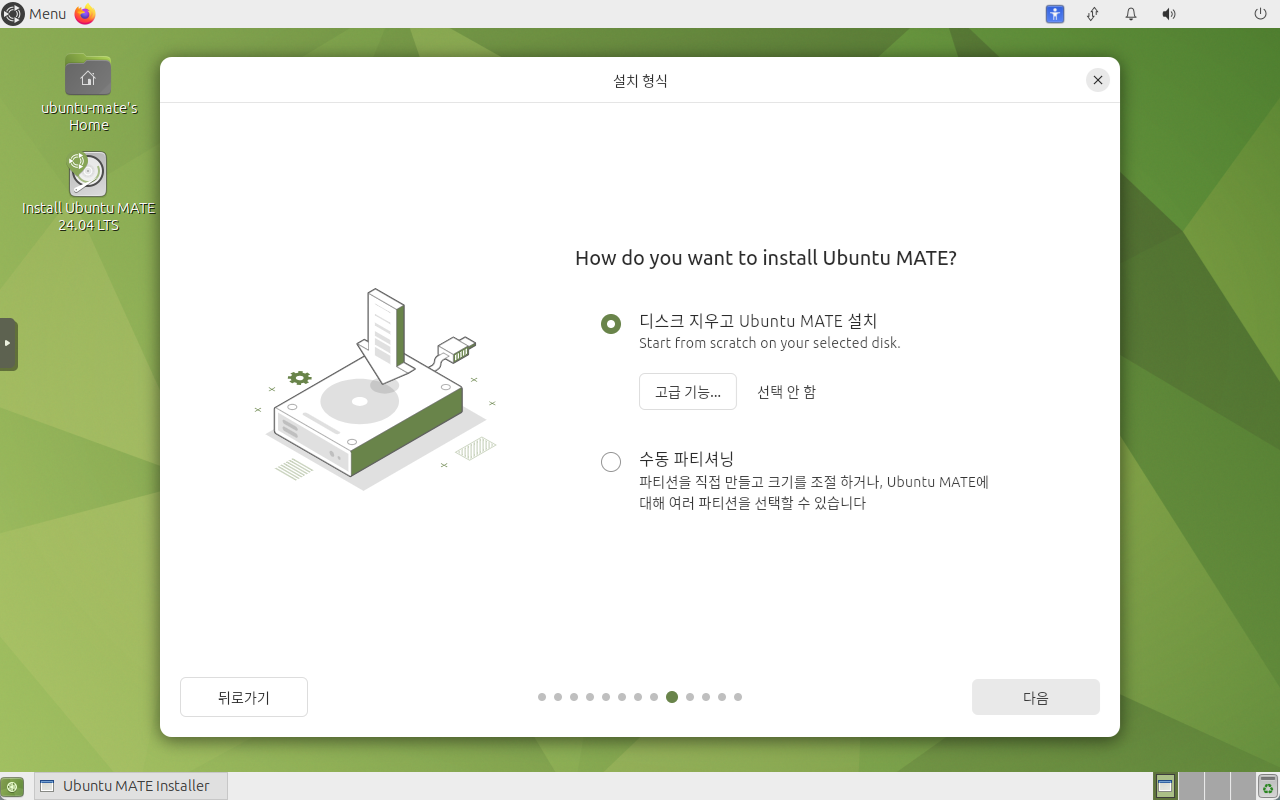
이 화면에서 파티션 설정을 할 수 있습니다. 수동 파티셔닝을 하면 원하는 대로 공간을 나누어 PC를 설치할 수 있어요. 저는 귀찮으니 디스크 지우고 Ubuntu MATE 설치하도록 하겠습니다.
계정 설정

사용자 정보를 입력하는 단계입니다. 사용자 이름 선택과 암호 선택을 신경써서 설정하면 됩니다.
시간대 선택
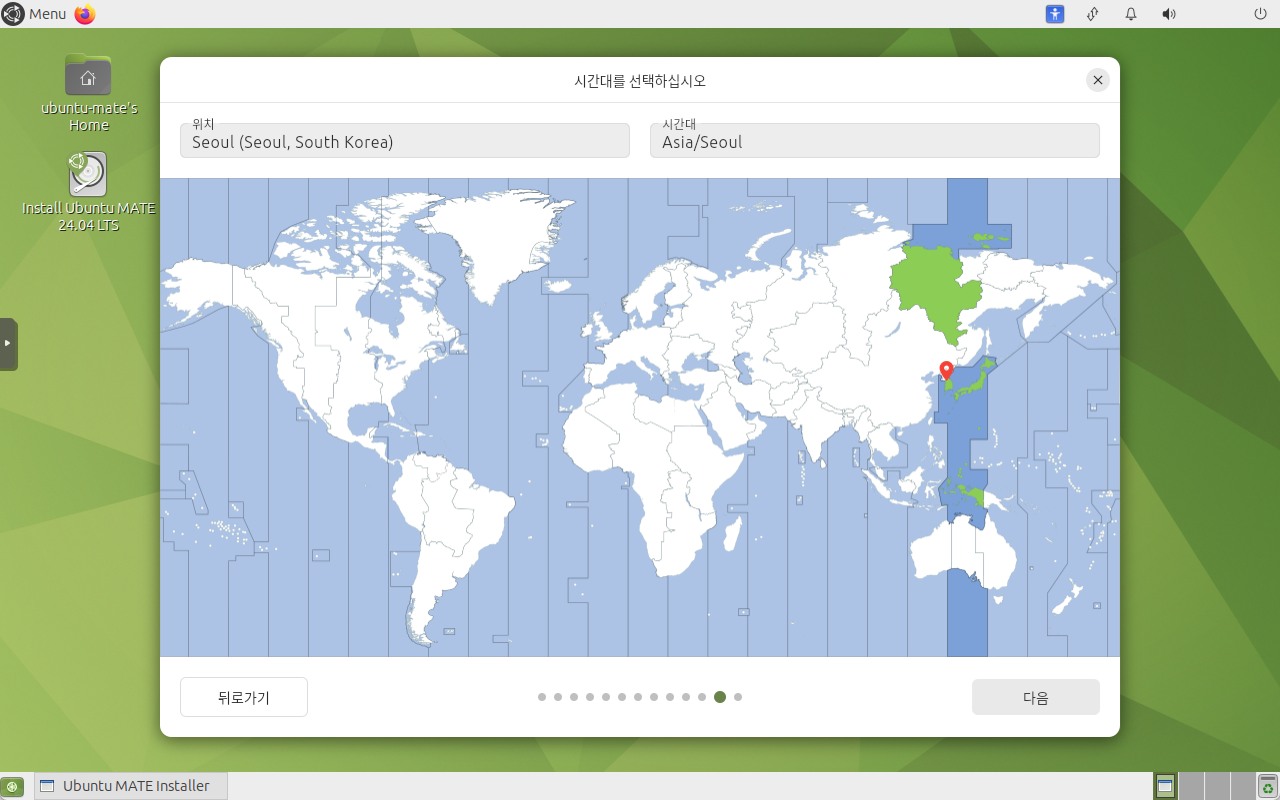
시간대를 선택하는 단계입니다. 이 글을 보는 분은 보통 Asia/Seoul 이겠죠?
설치 준비 완료
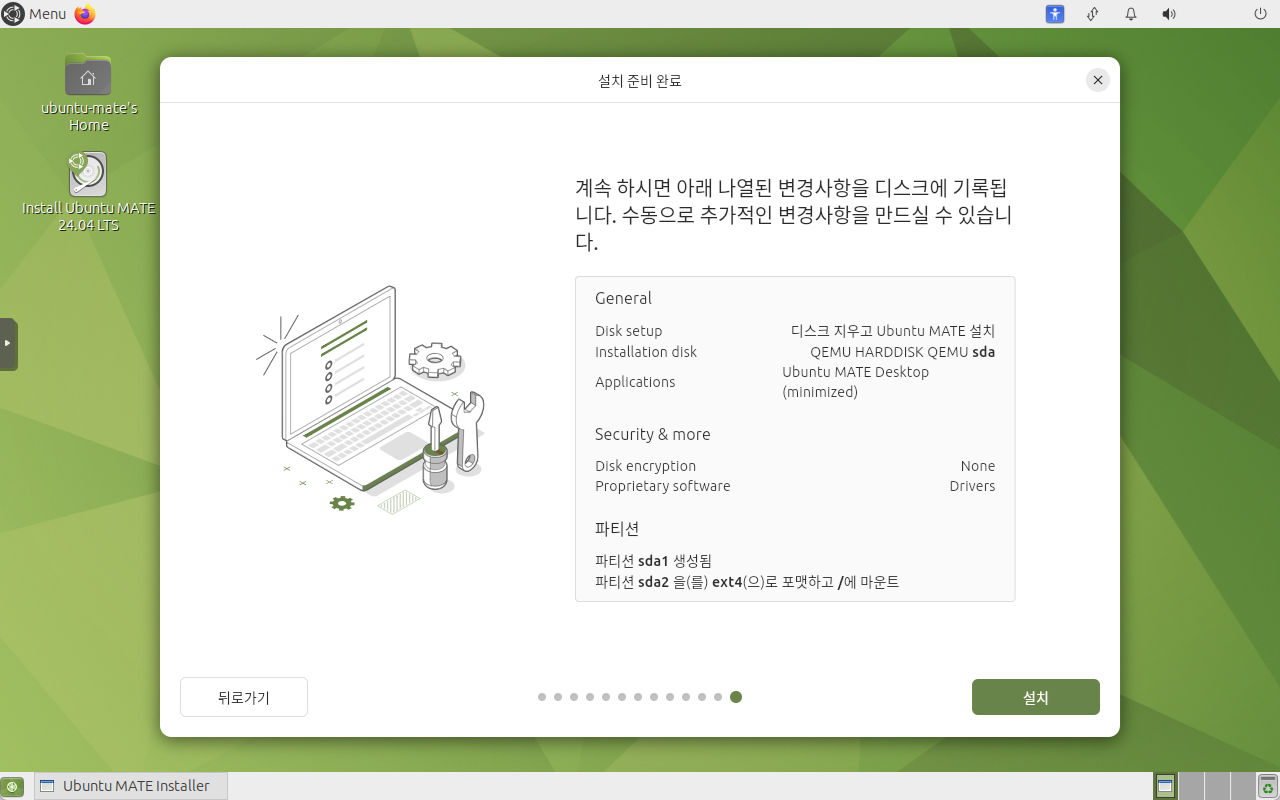
이제 설치 설정을 최종 확인하는 단계가 생겼어요! 제대로 선택한 것이 맞는지 이 단계에서 검토할 수 있습니다. 저는 의도한 대로 된 것 같네요.
설치 중
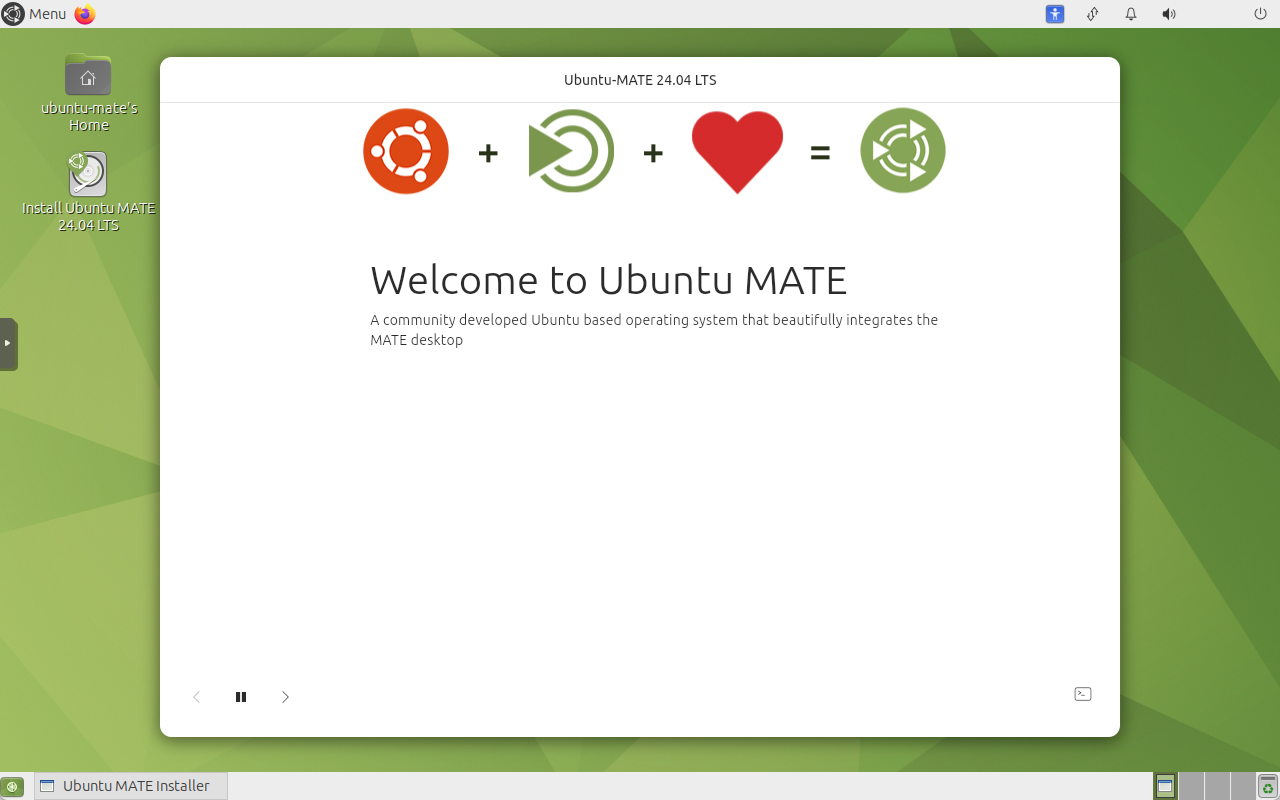
보통 이 화면은 안 찍어 오는데요. 우분투 마테의 로고는 우분투와 마테 데스크톱, 그리고 사랑이 합쳐진 로고라고 하네요. 로고 어디에 하트가 있는지는 모르겠지만 아무튼 로맨틱하군요.
설치 완료
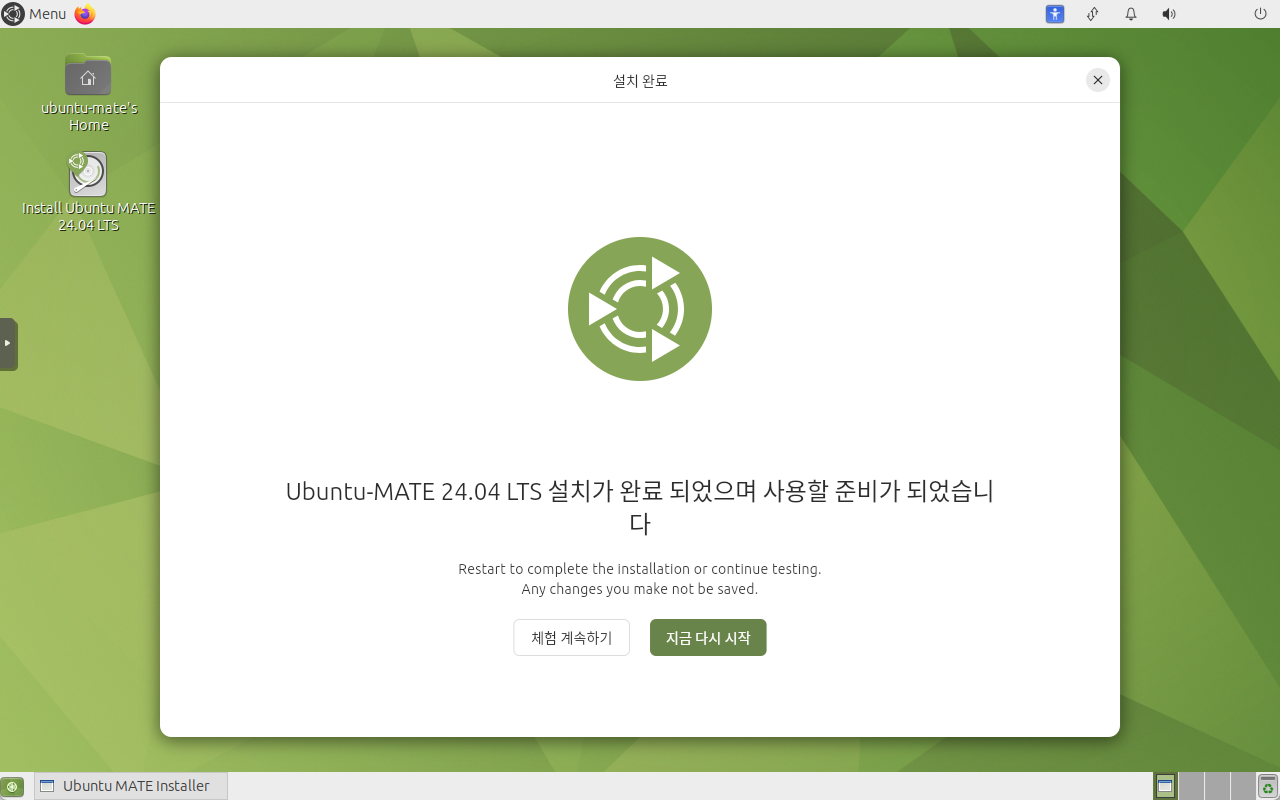
드디어 설치가 완료되었습니다. 지금 다시 시작 버튼을 누르고, 이후 나타나는 메시지에 따라 설치 디스크를 제거한 후 재부팅하면 됩니다. 자, 이제 사용할 준비가 되었습니다!
그리고 남은 이야기
이번 우분투 24.04 LTS의 코드 네임은 Noble Numbat입니다. Numbat은 주머니개미핥기라고 하네요. 꽤 귀엽게 생겨서 기본 배경 화면이 뭘까 기대했는데, 이번엔 그냥 우분투 마테 로고군요… 대실망
제가 글을 작성하는 시점에서는 베타 버전이라서 그런 것이고, 정식 출시때는 주머니개미핥기가 그려진 배경 화면이었으면 좋겠어요.
댓글남기기