[Ubuntu 24.04 LTS] Barrier KVM 소프트웨어
[NOTE]
Barrier KVM 무슨 서비스인지 궁금하세요? 그렇다면 이전 시리즈의 글을 확인하세요!
2년 전과 달라진 점이라면, Snap에서 Barrier 패키지가 내려갔다는 점이 있습니다. 그래서 이전 글을 그대로 따라할 수가 없었어요.
그래서 APT에서 패키지를 받아 설치해 보겠습니다. 그리고 이번엔 리눅스를 서버로, 윈도우를 클라이언트로 설정할 거예요.
준비 사항
배리어로 연결할 PC들은 모두 같은 네트워크 내에 있어야 합니다. 아래와 같은 조건을 만족하면 될 거예요.
- 서버가 될 PC (리눅스) 의 IP가 고정되어 있어야 해요. 공유기의 DHCP 설정에서 해당 PC를 수동 등록해 주세요. 그렇지 않으면 IP가 바뀔 때마다 배리어 연결이 끊어지게 됩니다.
- 두 PC가 같은 네트워크에 연결되어 있어야 해요. 일반적으로 같은 공유기에 연결된 상태라면 신경 쓸 필요가 없습니다.
Barrier Linux 서버 설치
$ sudo apt update
$ sudo apt install barrier
이번엔 배리어를 APT를 통해서 설치합니다. 우분투 24.04에서는 Final 버전인 2.4.0을 제공하고 있어요.
설치 후에 메뉴 > 보조 프로그램에 Barrier가 생긴 것을 볼 수 있어요. 들어가서 첫 실행을 해 봅시다.
Barrier Linux 서버 설정
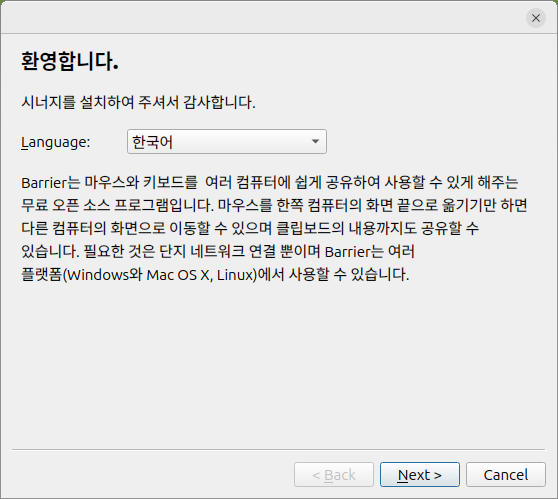
언어를 선택할 수 있습니다. 배리어는 한 번 설치한 후에는 인터페이스를 볼 일이 거의 없지만, 그래도 한국어가 편하겠죠?
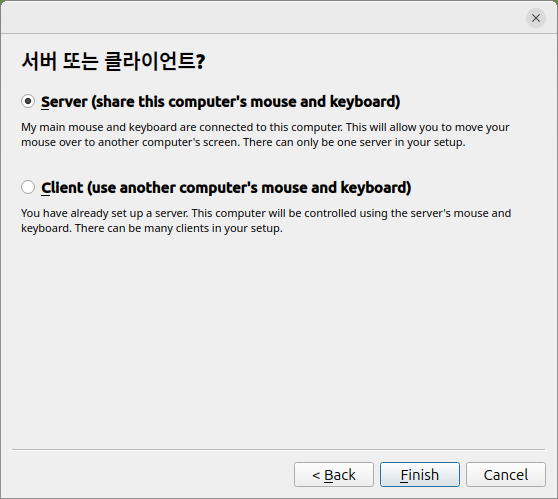
이번에는 리눅스를 서버로 설정할게요.
그럼 이제 홈 화면이 나오는데요, Barrier > Change Settings (F4)에 들어가서 기본 설정을 할게요.
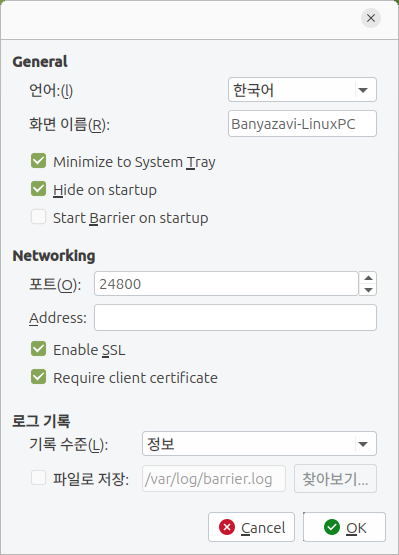
화면 이름(R)을 기억해 두세요. 저는 Banyazavi-LinuxPC이라고 정했습니다. (사실 기본값인 PC 이름이에요)
Minimize to System Tray, Hide on startup을 선택해서 부팅시 팝업이 계속 뜨고, 작업 표시줄에 남아 공간을 차지하지 않도록 해 줍니다.
그런데 정작 리눅스 배리어에서 Start Barrier on startup 옵션은 제대로 동작하지 않네요. 그래서 우리는 이 옵션을 끄고, 직접 시작 프로그램에 등록하도록 하겠습니다.
Enable SSL, Require client certificate은 보안 연결을 위한 설정인데요. 일단 선택 후에 이것에 대한 추가 설정은 뒤에서 다시 하겠습니다.
이제 설정 화면을 닫고 홈 화면에서 서버 설정(C)를 눌러 화면 배치를 해야 하는데요.
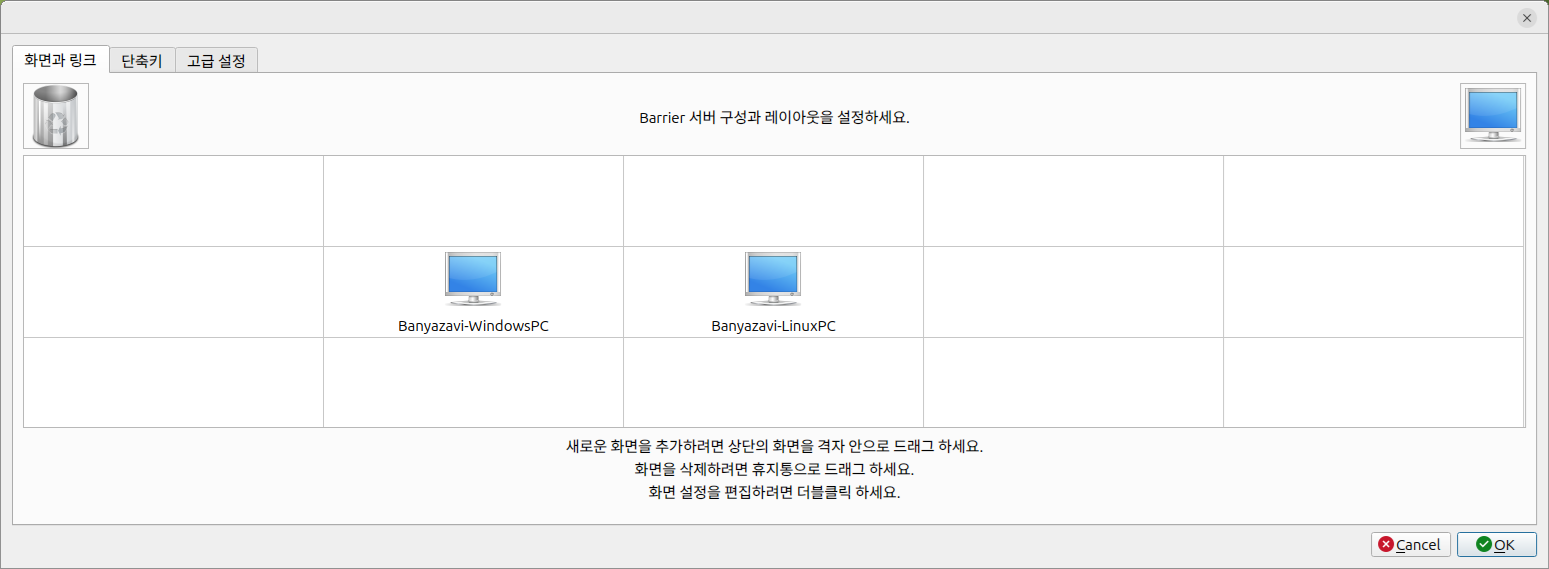
이 화면은 연결할 PC들의 화면이 어떻게 위치할지를 설정하는 곳이에요. 저는 윈도우 PC가 리눅스 PC의 왼쪽에 존재하는 상황이에요.
오른쪽 위의 모니터 그림을 드래그 앤 드롭으로 리눅스 PC 옆에 배치하면 이름없음 이라는 기본값으로 배치가 되는데요. 이 아이콘을 더블클릭해서 상세 설정으로 들어간 뒤, 화면 이름(N)을 변경해 줄 수 있습니다. 저는 Banyazavi-WindowsPC라고 이름을 정했어요.
이렇게 설정을 하면 위 화면 같이 배치가 될 거예요.
Barrier 시작 프로그램 등록
자, 이제 동작하지 않는 Start Barrier on startup 옵션 대신 직접 시작 프로그램에 배리어를 등록해 봅시다.
메뉴 > 기본 설정에 시작 프로그램이 있어요. 이 항목에서 추가 (A)를 선택하면 아래와 같은 화면이 나올 거예요.
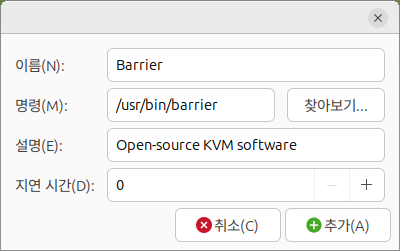
위와 같이 시작 프로그램을 등록해 줍니다. 명령(M) 부분이 중요한데요. 혹시 APT를 통해서 배리어를 설치한 것이 아니라면, 아래 명령을 통해 배리어의 실행 위치를 확인할 필요가 있어요.
$ which barrier
/usr/bin/barrier
그럼 이제 배리어 리눅스 서버는 준비가 완료되었습니다. 재부팅 후 다시 로그온하여 트레이에 배리어가 정상적으로 실행되었는지 확인해 봅시다.
Barrier Windows 클라이언트 설치
배리어의 설치 파일은 배리어 깃허브의 Release 페이지에서 받을 수 있어요. 위 링크를 들어가면 Assets 항목에서 설치 파일을 찾을 수 있습니다.
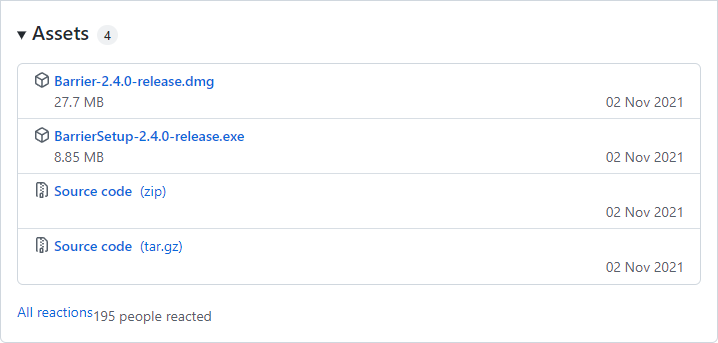
배리어의 마지막 버전은 2.4.0입니다. 이 버전 이후로는 개발이 되고 있지 않은 것 같네요.
exe 확장자를 가진 윈도우용 설치 파일로 설치를 진행합니다. 설치가 완료되면, Launch Barrier를 선택하여 바로 프로그램을 설정해 봅시다.
Barrier Windows 클라이언트 설정
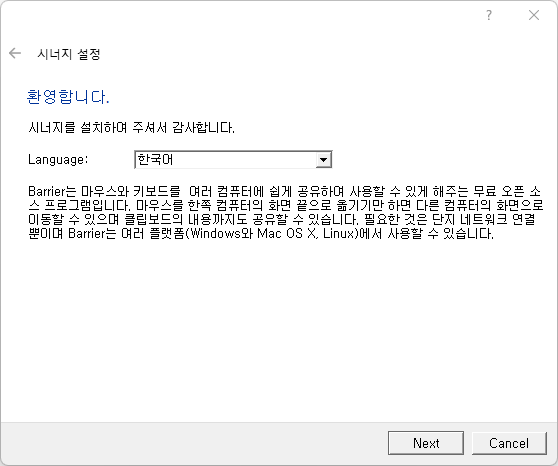
언어는 서버와 마찬가지로 한국어가 편할 것 같네요.
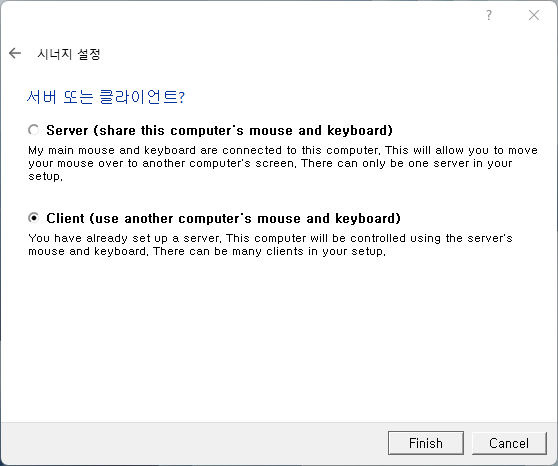
이번에는 윈도우를 클라이언트로 설정하기로 했으니, Client를 선택하고 넘어갑니다.
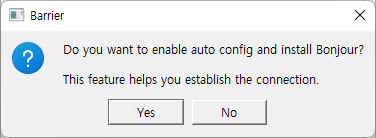
Bonjour를 설치하면 이후에 Auto config를 통해 현재 네트워크상의 배리어 서버를 편하게 찾아 연결할 수 있다는데요. 추가적인 프로그램 설치가 필요하기도 하고, 저희는 서버의 IP를 직접 기입하여 연결할 계획이므로 굳이 설치할 필요는 없어요.
그럼 이제 홈 화면이 보일 거예요. 서버와 마찬가지로 Barrier > Change Settings (F4)에 들어가서 기본 설정부터 하겠습니다.
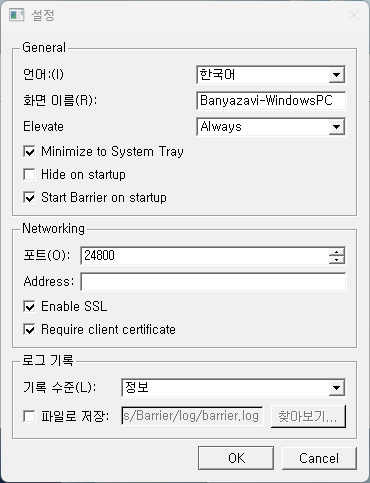
기본적으로는 리눅스의 설정과 비슷합니다. Elevate라는 속성이 하나 생긴 것을 제외하면요.
Elevate는 사용자 계정 컨트롤 (이 앱이 디바이스를 변경할 수 있도록 허용하시겠어요?) 이 발생했을 때 배리어 서버 PC에서 이것에 접근할 수 있는지를 결정합니다. Always가 아니라면 이 때마다 마우스가 서버 PC의 중앙으로 튕기게 됩니다. 엄격한 보안 상황이 아니라면, Always가 제일 편할 거예요.
자, 이제 설정을 완료하고 서버/클라이언트 양쪽의 홈 화면에서 시작(S)을 누르면, 안 될 거예요. ?! 대부분은 SSL 인증서 오류가 발생하고 있기 때문이에요.
SSL 인증서 없음 문제 해결
서버/클라이언트 양쪽에서 배리어를 시작한 후 배리어 설정 화면의 Barrier > Show Log (F2) 메뉴를 열어 연결 로그를 보면, 보통은 아래 유형의 오류가 발생하고 있을 거예요.
# Linux
ERROR: ssl certificate doesn't exist: /home/banyazavi/.local/share/barrier/SSL/Barrier.pem
# Windows
ERROR: ssl certificate doesn't exist: C:\Users\Banyazavi\AppData\Local\Barrier\SSL\Barrier.pem
이 오류는 SSL을 활성화하는데 필요한 인증서가 없다는 뜻이에요. 이 문제에 대한 해결법은 Debian 위키의 Barrier 문서에서 잘 알려 주고 있습니다. 따라해 봅시다.
$ cd ~/바탕화면
$ openssl req -x509 -nodes -days 365 -subj /CN=Barrier -newkey rsa:4096 -keyout Barrier.pem -out Barrier.pem
이 명령을 실행하고 나면, 바탕화면에 Barrier.pem 이라는 파일이 생기게 돼요. 이 파일을 SSL 인증서 파일이 존재하지 않는다는 경로에 복사해 넣어 주면 됩니다. 저는 /home/banyazavi/.local/share/barrier/SSL/Barrier.pem 경로에 인증서 파일을 넣어 주면 되겠네요.
그리고 이 파일을 윈도우도 마찬가지로 필요한 경로에 붙여 넣습니다. 원칙적으로는 SSL 인증서를 하나 더 만들어 각각 써야 하지만, 개인 사용 수준에서는 이렇게 해도 상관 없을거예요.
그리고 다시 배리어의 시작(S) 버튼을 누르면, 서버와 클라이언트에 각각 아래와 같은 화면이 뜨며 연결이 될 거예요.
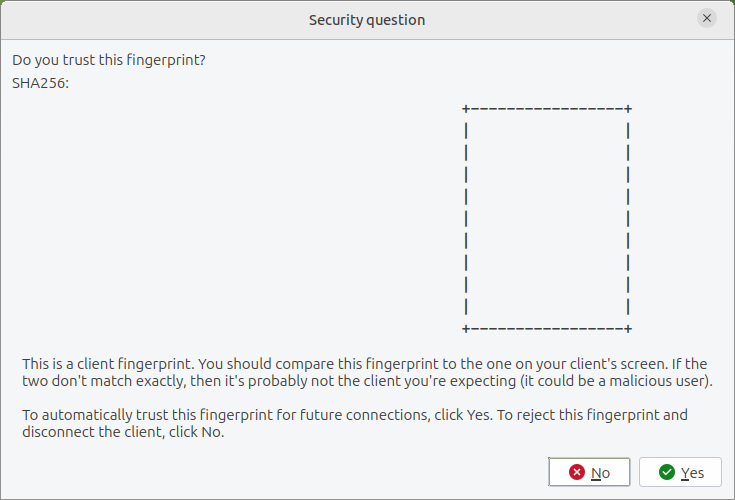

(핑거프린트 정보는 가렸어요)
Yes를 눌러 서로의 인증서를 허용하면, 이제 배리어가 의도한 대로 잘 동작하는 것을 볼 수 있을 거예요!
그리고 남은 이야기
글 중간에 언급했다시피, 현재 배리어 프로젝트는 개발이 종료된 것 같아요. 그래서 지금은 배리어에서 다시 포크된 프로젝트들이 개발되고 있고, 저는 이 중에서 Input Leap라는 프로젝트를 소개받기도 했습니다.
하지만 이 프로젝트는 아직 한창 개발중인 상황인 것 같네요. 해당 프로젝트의 깃허브 README에서 안내하듯이 v3.0.0이 출시된 후에야 상용으로 사용할 수 있을 것이라고 합니다. 그런 이유로 APT에 패키지가 등록되어 있지 않아 설치 과정이 복잡한 편이고요.
이 프로젝트가 정식 출시되면 다시 소개하도록 하겠습니다. 배리어의 버그를 수정하고 기능을 개선해서 나온다면 정말 좋겠네요.
댓글남기기