[OMV6 on HC4] 디스크 마운트 및 공유 폴더 생성
이번 글에서는 추가 디스크를 마운트하고 공유 폴더를 만든 다음에, 그룹을 만들어서 공유 폴더에 접근할 권한을 줄 거예요. 이 부분은 폴더를 어떻게 만들어 사용하는지에 따라 설정 방식이 달라질 수 있으니, 어떤 방법으로 접근 권한을 제어하는지 충분히 이해하며 읽어야 합니다.
저장소 설정
디스크 추가
HC4에 슬롯이 하나 남아있죠. 그리고 우리는 디스크 2개를 준비했으니, 남은 하나를 지금 꽂을 때입니다. OMV 패널에서 종료를 눌러 오드로이드를 끈 다음, 나머지 디스크를 꽂고 전원을 다시 연결하여 부팅합니다.
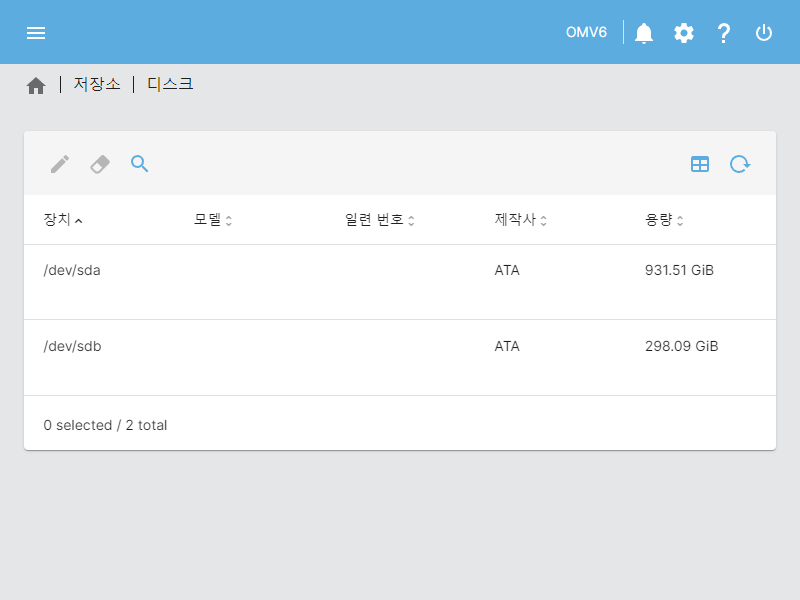
그리고 저장소 > 디스크를 들어가 보면, 이렇게 디스크가 추가되어 있습니다. 저는 데비안/OMV를 설치한 /dev/sda 디스크에는 잦은 입출력이 발생하는 토렌트나 서비스 데이터를 저장하고, /dev/sdb 디스크는 장기 보관하는 자료나 동기화 데이터를 저장할 생각이에요. 혹시나 운영 중 문제가 생겨도 /dev/sdb 디스크는 건질 수 있겠죠.
[NOTE]
위에서 설명한 이유로/dev/sda디스크는 SSD를 사용하는 것도 좋은 생각이에요.그런데 제가 지금 SSD가 없어서…
또한, 위의 이유로 실제/dev/sdb디스크는 10TB의 고용량 디스크를 쓰고 있습니다. 그런데 이 글을 쓰려면 디스크 초기화를 해야 해서…
디스크 초기화 및 마운트
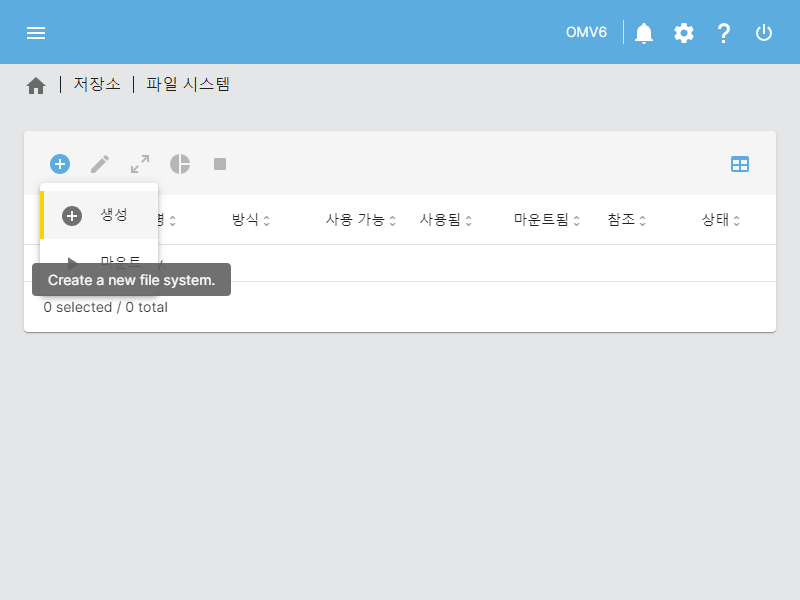
이제 저장소 > 파일 시스템 메뉴에서 생성 버튼을 눌러 /dev/sdb를 위한 파일 시스템을 생성합니다. 혹시 이전에 포맷하여 OMV에서 사용한 적이 있는 디스크라면 이 과정을 생략하고 바로 마운트하면 됩니다.
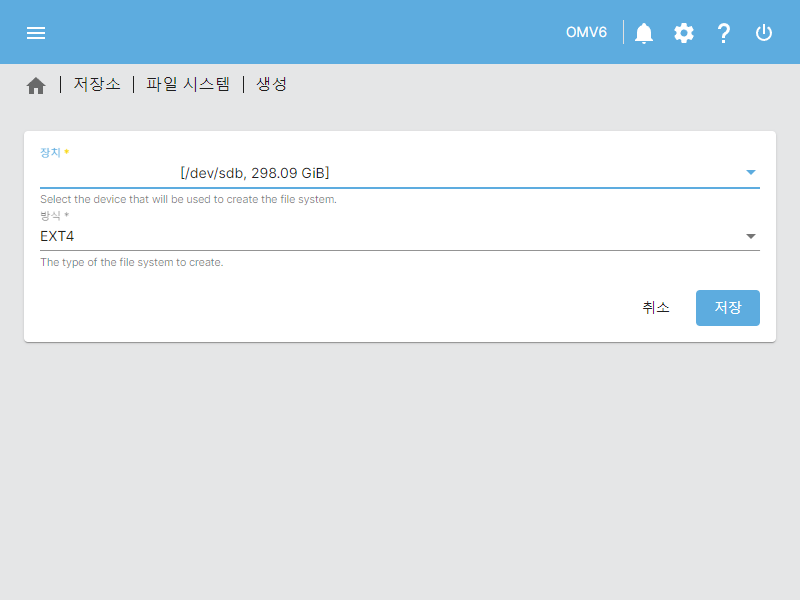
여기서 아까 디스크 메뉴에서 확인한 디스크를 추가합니다. 파일 시스템은 일반적으로 EXT4를 사용하면 되고, 더 많은 기능을 위해 BTRFS를 선택할 수도 있어요. 그 외에도 다양한 포맷이 있으니 인터넷에서 검색하여 적절한 파일 시스템을 선택하면 됩니다. 저는 리눅스에서 가장 대중적인 EXT4를 선택했어요.
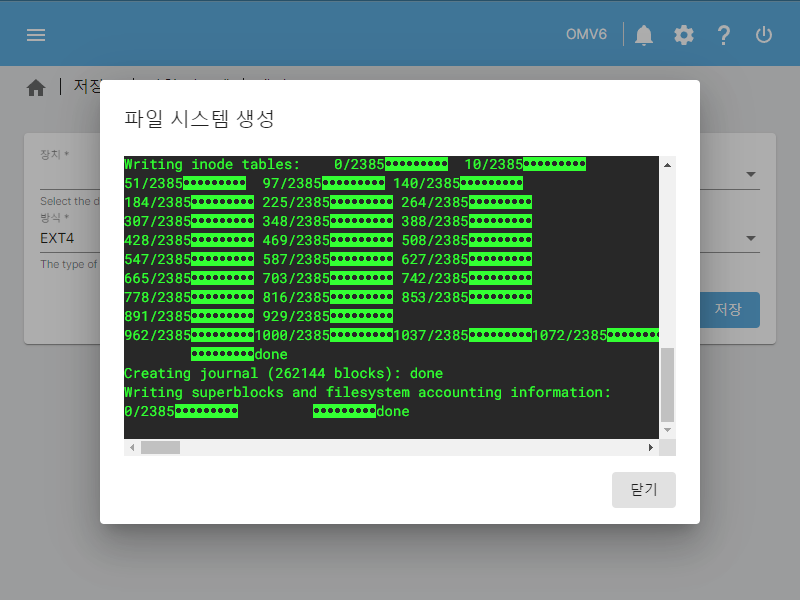
그러면 위와 같이 디스크를 포맷하기 시작합니다. 다 완료되면 닫기를 눌러 주세요. 그럼 자동으로 마운트 화면으로 넘어갑니다.
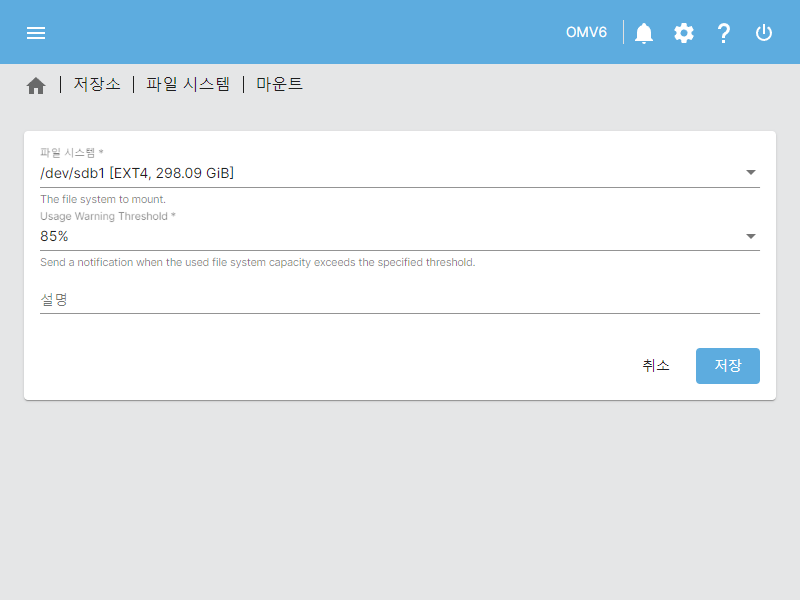
그러면 이렇게 마운트할 파티션과 디스크 용량 알림, 디스크 설명을 적을 수 있는 메뉴가 나오는데요. 저는 85% 기본값으로 두고 그냥 저장했어요. 꼼꼼한 성격이라면 설명 부분도 채워 주세요.
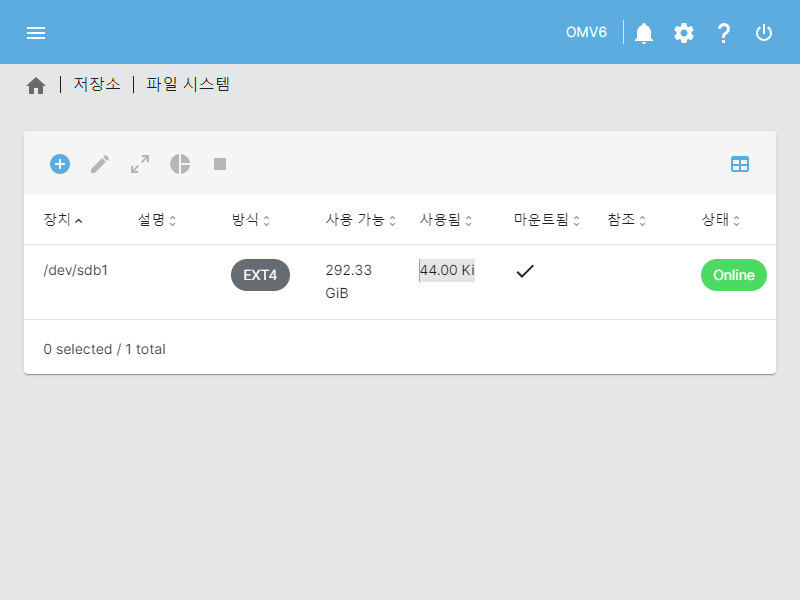
그러면 이렇게 마운트한 디스크가 표시됩니다. 어, 그런데 /dev/sda는 어디에 있죠?
sharerootfs 설치
/dev/sda는 이런 방법으로 마운트할 수 없습니다. 정확하게는 이미 마운트되어 있는 상태에요. 그러나 OMV는 기본적으로 시스템 (데비안) 이 설치된 디스크를 공유 폴더 용도로 사용하지 못하게 해요. 이 제한을 풀려면 sharerootfs라는 플러그인을 설치해야 합니다.
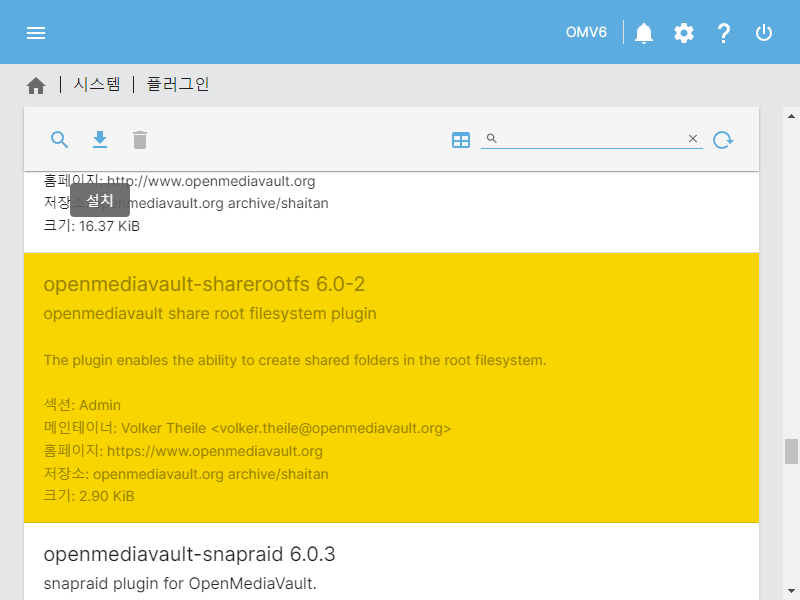
플러그인은 시스템 > 플러그인 메뉴에서 설치할 수 있습니다. 여기에서 sharerootfs 플러그인을 찾아 상단의 설치 아이콘을 눌러 설치합니다. 설치가 완료되면 닫기 버튼이 활성화되는데요. 버튼을 누르면 보통 화면이 다시 로드됩니다.
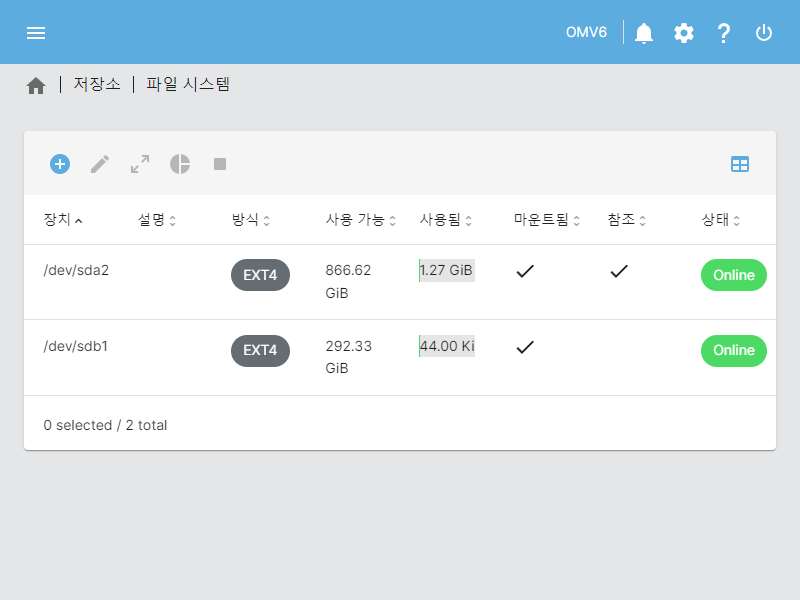
그리고 나면 이렇게 /dev/sda 하위의 파티션인 /dev/sda2가 추가된 것을 볼 수 있어요. 이제 모든 디스크의 마운트까지 끝났네요.
공유 폴더 설정
이제 공유 폴더를 설정할 수 있어요. 사실 공유 폴더는 여러분의 사용 방식에 따라 다양하게 구성할 수 있는데요. 이번에 설정할 것은 각 디스크의 최상단 공유 폴더를 만드는 거예요. 이 방식은 제 스타일이긴 한데요. 이렇게 디스크별 최상단 공유 폴더를 설정한 뒤, 이후 공유 폴더는 모두 이 최상단 폴더들의 하위 폴더로 구성하면 관리가 편해집니다.
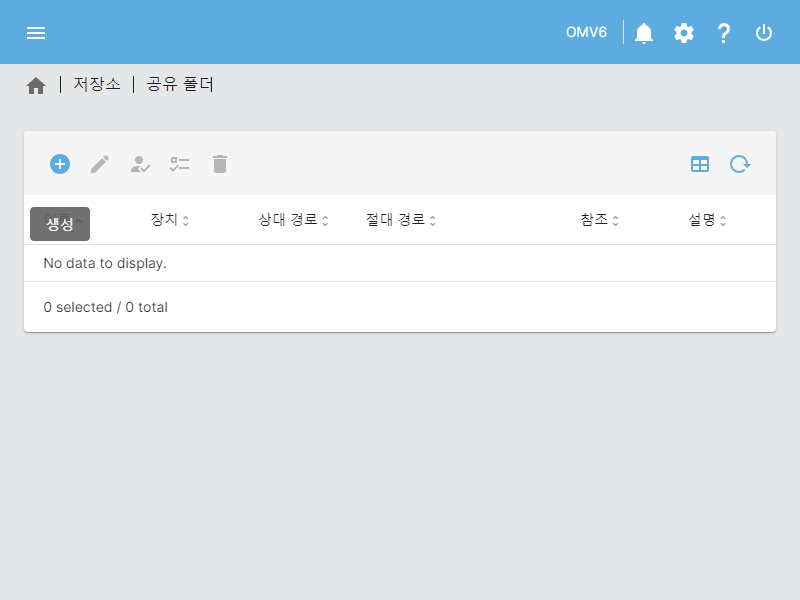
지금은 텅 비어 있는 저장소 > 공유 폴더 메뉴에서 생성 버튼을 눌러 공유 폴더를 추가합니다.
Data 공유 폴더 생성
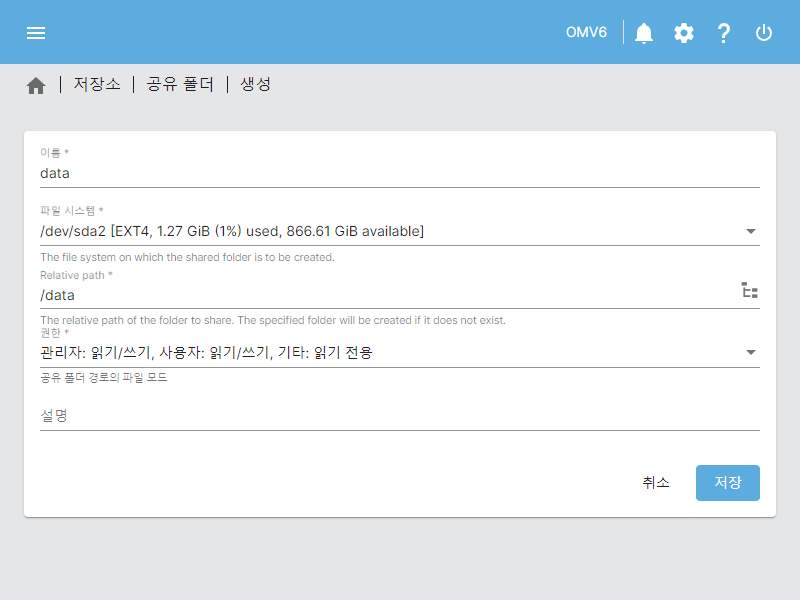
Data 공유 폴더는 /dev/sda 디스크의 최상단 공유 폴더 역할을 할 거예요. 이름을 data라고 짓고, 파일 시스템을 /dev/sda2, Releative path를 /data라고 설정합니다. 그럼 OMV를 설치한 데비안의 최상단에 있는 data라는 폴더가 생성되어 이 공유 폴더로 기능하게 돼요. 나머지는 기본값으로 두고 저장합니다.
Archive 공유 폴더 생성
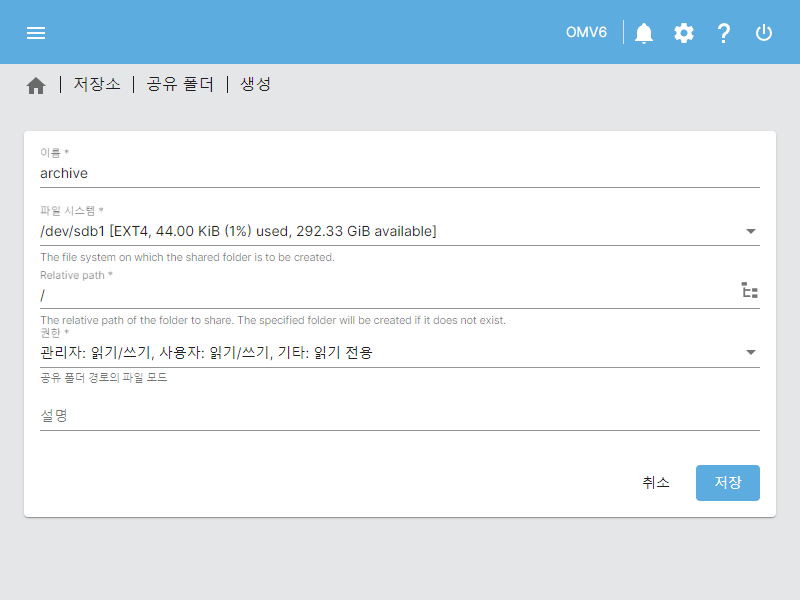
Archive 공유 폴더는 /dev/sdb 디스크의 최상단 공유 폴더를 의미합니다. 이름을 archive라고 짓고, 파일 시스템을 /dev/sdb1, Releative path를 / 라고 설정합니다. 그럼 /dev/sdb의 전체 파티션인 /dev/sdb1의 최상단 폴더를 지칭하게 됩니다.
이 이후에 생성하는 공유 폴더는 저 두 폴더의 Releative path 하위 경로에 생성하면 됩니다. 그리고 나중에 관리자 계정에 저 두 폴더의 접근 권한만 주어도 모든 공유 폴더에 접근할 수 있게 돼요.
Archive 공유 폴더의 심볼릭 링크 생성
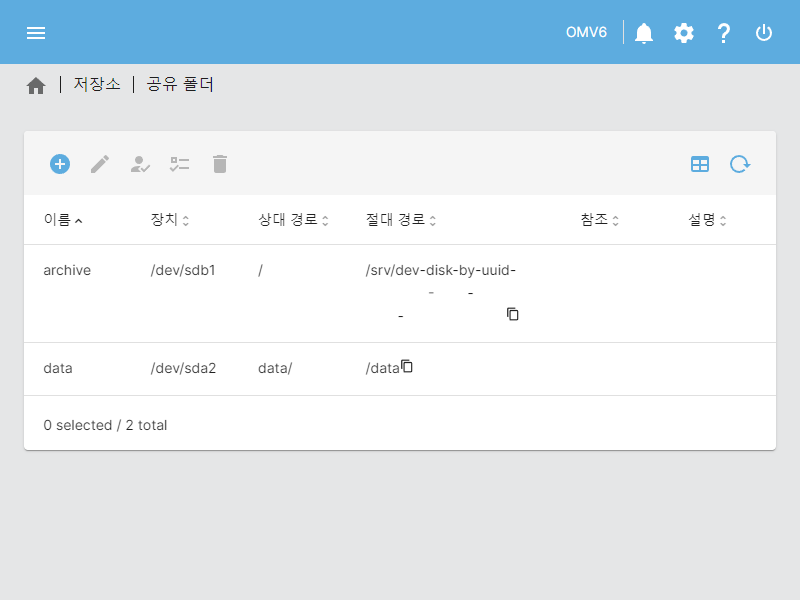
그리고 목록을 보면 data의 절대 경로는 /data로 깔끔하게 나왔지만, archive의 절대 경로는 /srv/dev-disk-by-uuid-xxxxxxxx-xxxx-xxxx-xxxx-xxxxxxxxxxxx과 같이 복잡하게 되어 있어요. 이는 이 공유 폴더가 데비안이 설치된 시스템 디스크가 아닌, 추가된 디스크의 공유 폴더라는 것을 의미합니다.
사실, 이 절대 경로를 그대로 사용해도 상관없긴 한데요, 조금 귀찮죠. 특히 나중에 도커 등에서 이 공유 폴더를 참조하고자 할 때 엄청나게 번거롭습니다. 이걸 /data와 마찬가지로 /archive 이렇게 참조하기 위해서는 심볼릭 링크 (일종의 바로 가기) 설정을 해 줘야 하는데요. 원래는 리눅스에서 사용하는 명령어가 있지만, OMV에는 같은 역할을 하는 플러그인이 있어요!
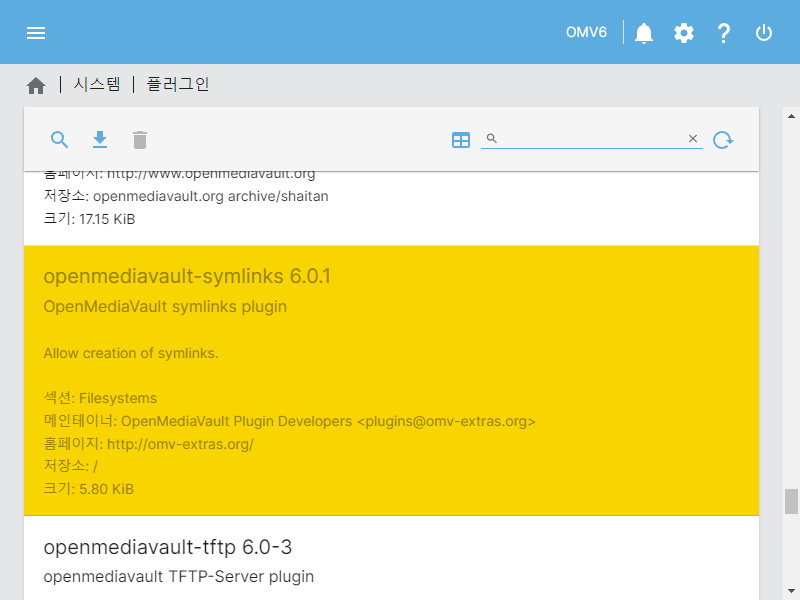
바로 symlinks라는 플러그인이에요. 이 플러그인을 설치하고 나면, OMV 메뉴에서 심볼릭 링크를 관리할 수 있게 됩니다. 설치 후에 서비스 > Symlinks 메뉴가 생긴 것을 볼 수 있어요.
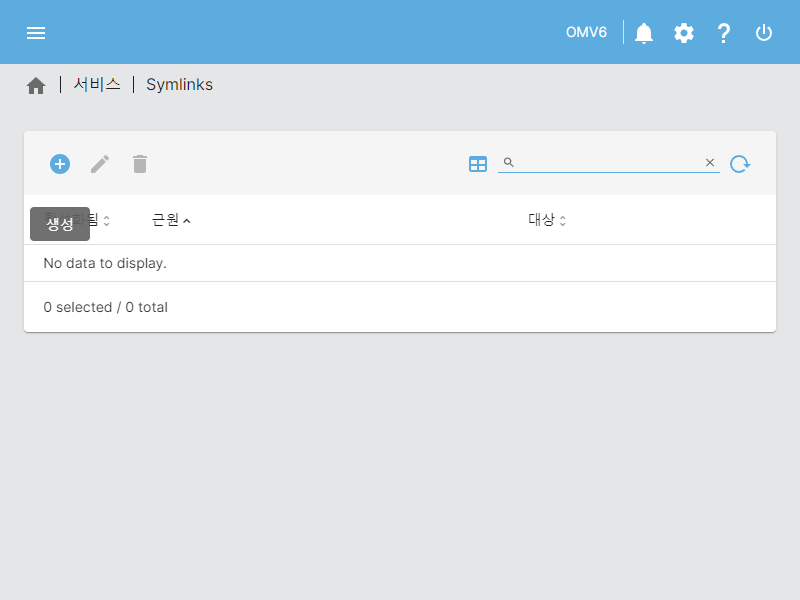
서비스 > Symlinks 메뉴에서 생성 버튼을 눌러 심볼릭 링크를 추가해 줍니다.
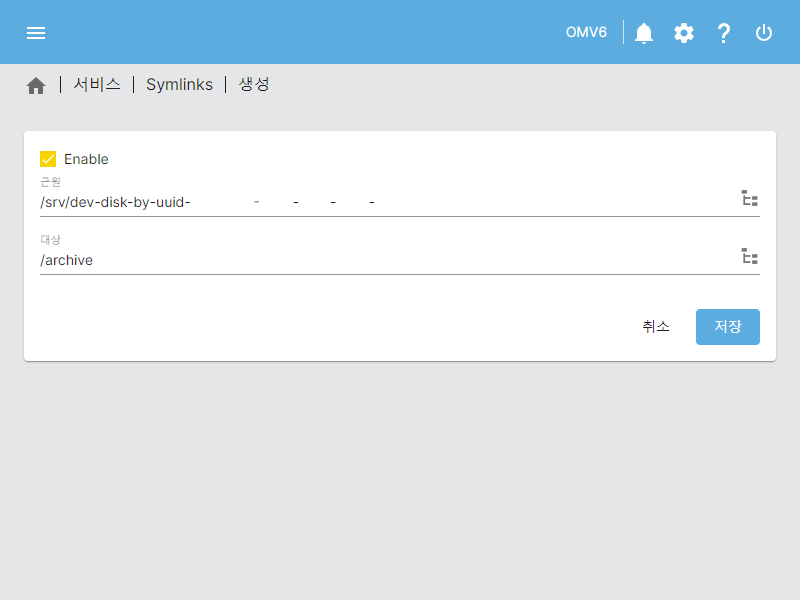
근원 부분에 /srv/dev-disk-by-uuid-xxxxxxxx-xxxx-xxxx-xxxx-xxxxxxxxxxxx에 해당하는 경로를 적고, 대상 부분에 이 경로를 짧게 표현할 최상단 절대 경로 /archive를 적습니다. 한국어 번역이 살짝 이상한 것 같은데요. 근원 (Source) 이고 대상 (Destination) 이에요. 아니 이걸 대상이라고 번역하면 어떡해
그럼 이제 Archive 공유 폴더도 ssh에서 cd /archive 이런 식으로 접근할 수 있게 돼요. 이후 글에서는 이 심볼릭 링크가 생성되어 있다고 간주하고, 이 경로를 참조할 거예요.
그리고 남은… 아니, 했던 이야기
이 글에서 기시감을 느끼는 분도 있을 수 있습니다. 왜냐하면, 사실 OMV4 디스크 마운트 및 공유 폴더 설정 글과 큰 차이가 없거든요. OMV가 버전에 따른 디자인 차이가 있을 뿐, 사용법은 크게 달라지지 않은 이유일 거예요. 사실, 이후 글도 OMV4와 크게 다르지 않을 것 같아요. (도커 설치 전까지) 하지만 이번 시리즈에서는 2년 동안 OMV를 쓰며 찾아낸 여러 플러그인 사용법, 설정 팁을 더 소개해 보도록 할게요.
댓글남기기