[Docker for a NAS] filebrowser.xyz 파일 탐색기
저는 나스를 설치한 후에 빠르게 SMB나 FTP를 설치하고, SSH도 이제는 익숙해져서 별 필요가 없다고 생각했는데요. 곰곰이 생각해 보니 이런 기본적인 서비스를 편하게 쓰는 것이 제일 중요하겠더라고요. 이걸 진작 알았어야 했는데요. 지금에서야 설치해 보게 되네요.
filebrowser.xyz
일단 잠시만요, 저는 이 서비스 이름이 filebrowser.xyz 인 줄 알았는데, 정식 명칭은 File Browser네요? 심지어 주소도 filebrowser.org로 바뀌었습니다. .xyz로 접속해도 주소가 리다이렉션되며 접속은 되지만요. 하지만 이런 범용적인 이름으로 소개하면 헷갈릴 것 같아서, 기존에 알려진 이름인 filebrowser.xyz로 칭하도록 하겠습니다.
아무튼 filebrwoser.xyz는 웹으로 접속할 수 있는 파일 탐색기입니다. 파일을 올리거나 내려받는 것은 당연하고, 간단한 텍스트 파일 작성도 할 수 있습니다. 사용자를 여러 명 추가하여 권한을 주고 관리할 수도 있습니다. 나스를 사실상 설치형 클라우드처럼 사용할 수 있게 되는 셈이죠.
자, 설치해 봅시다.
사전 작업
실제 존재하는 폴더를 관리하는 것이기 때문에, 사용자 정보를 저장할 DB 파일만 만들어 주면 됩니다.
DB 파일 생성
서비스에 접속할 사용자 정보와 설정 등을 저장할 파일이 필요합니다. 처음에 빈 파일을 하나 생성하면 도커에서 알아서 DB를 설치해 주네요.
$ mkdir -p /docker/filebrowser
$ touch /docker/filebrowser/filebrowser.db
touch는 해당 경로에 빈 파일을 생성하는 명령이에요. 이건 이번에 처음 써 보네요.
도커 컨테이너 생성
아래의 docker-compose 파일 내용을 포테이너의 Add Stack > Web editor 아래의 공간에 복사하여 붙여넣습니다. 파일 브라우저의 설치 안내 페이지에 설치법이 잘 나와 있습니다. 저는 두 가지 상황에 따른 설치법을 안내할 거예요.
리눅스 전체를 서비스에 표시
일단은 간단한 것부터 해 봅시다. 리눅스의 /(root)를 연동하여 설치합니다.
version: "3"
services:
app:
image: filebrowser/filebrowser
ports:
- 8006:80
volumes:
- /docker/filebrowser/filebrowser.db:/database.db
- /:/srv
restart: unless-stopped
/:/srv 이 부분이 나스의 모든 파일을 파일 브라우저의 접근 대상으로 한다는 의미입니다. 그런데 이건 좀 위험할 수도 있다고 생각한다면, 필요한 폴더만 매핑해 주는 것이 좋겠죠.
지정 폴더만 서비스에 표시
예를 들어, /data 폴더와 /share 폴더만 공유하고 싶다고 칩시다. 그럼 이렇게 하면 돼요.
version: "3"
services:
app:
image: filebrowser/filebrowser
ports:
- 8006:80
volumes:
- /docker/filebrowser/filebrowser.db:/database.db
- /data:/srv/data
- /share:/srv/share
restart: unless-stopped
{/path/to/directory}:/srv{/directory/name} 처럼 볼륨 매핑을 해주면 됩니다. 그럼 원하는 폴더만 서비스에 보이게 할 수 있어요. 이편이 보안상으론 더 좋겠죠.
서비스 동작 확인 및 초기 설정
오늘은 설치가 쉬운 것 같네요. http://나스_IP:8006에 접속해 봅시다.
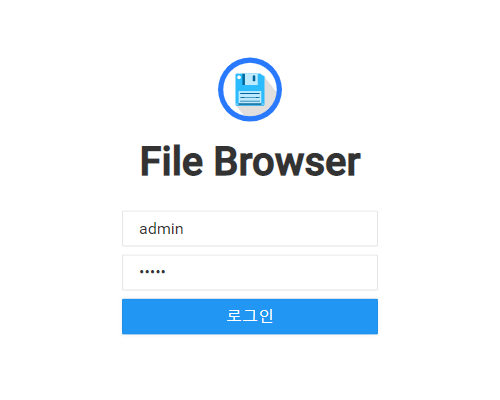
초기 ID와 비밀번호는 admin/admin이에요.
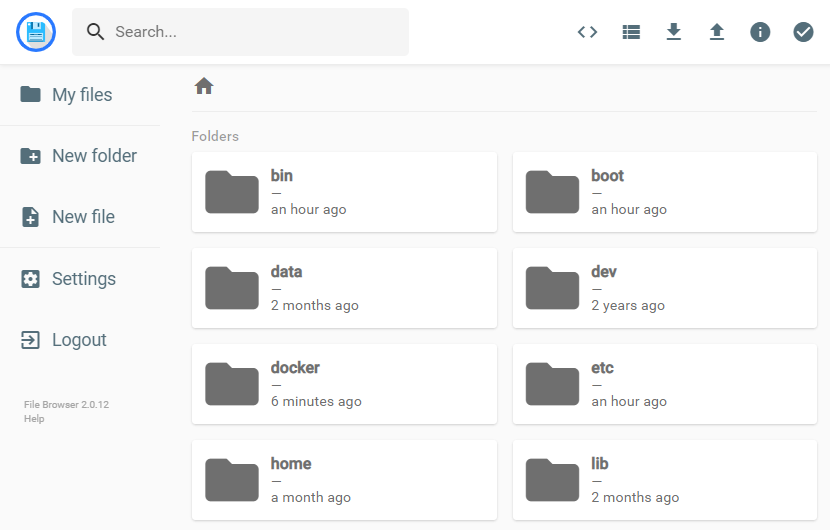
/(root) 폴더를 공유하게 되면 이렇게 보이게 될 겁니다. 그럼 설치가 잘 된 거예요.
일단 Settings을 눌러 들어가 봅시다.
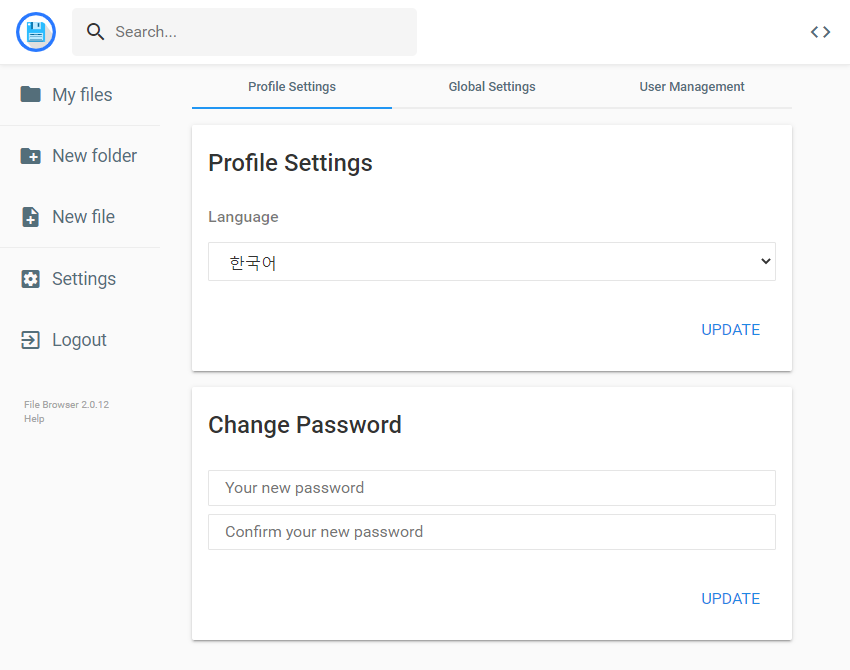
당연히 언어부터 바꿔야겠죠? 언어를 바꾸고 나면 상단의 User Management 탭이 사용자 관리로 번역되어 나옵니다. 네, 그곳을 눌러 줍시다.
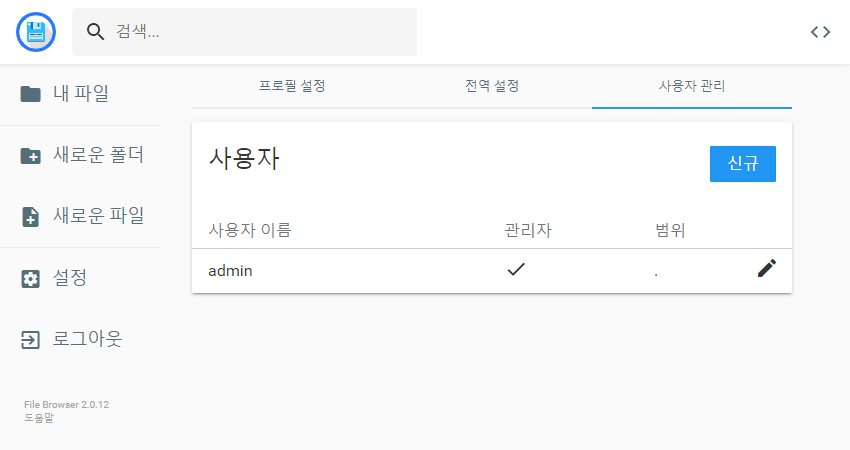
신규 버튼을 눌러 우리가 쓸 사용자를 추가해 줍니다.
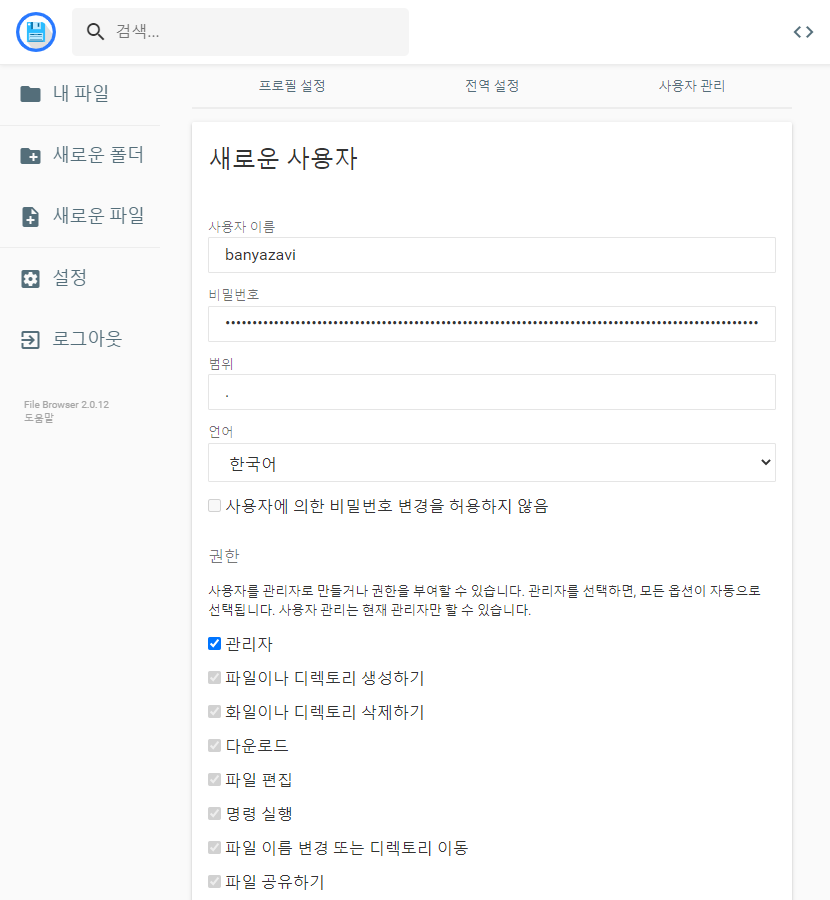
이렇게 새로운 사용자를 관리자로 추가해 줍니다. 그리고 admin을 로그아웃한 다음에 새 관리자로 접속할 거예요.
그리고, 다시 사용자 관리 메뉴에 들어가서 admin을 지워주시는 것이 좋습니다. 이런 일반적인 이름의 계정은 해킹당하기 딱 좋거든요.
그리고 남은 이야기
Nginx Proxy Manager를 통해 역방향 프록시 설정을 하면 집 밖에서도 웹 브라우저를 통해 파일을 관리할 수 있습니다. 다만, 해킹에 매우 유의해야 해요. 가능하면 /(root) 폴더를 공유하는 방식은 사용하지 않고, admin 계정을 삭제하여 사용하기 바랍니다.
그리고 화면의 상단 검색창을 통해 파일을 찾을 수도 있는데요. 안타깝게도 한국어는 잘 안 되네요…

댓글남기기