[Docker for a NAS] Docker와 Portainer
Docker와 Portainer
굉장히 여러 번 말씀드리는 것 같지만, Docker는 컨테이너 기반의 리눅스 가상화 도구입니다. 그러나 우리는 나스에 서비스를 편리하게 설치하기 위한 일종의 플랫폼으로 생각하자고 했죠.
그리고 Portainer는 도커를 웹으로 편하게 관리하기 위한 도구입니다. SSH에 접속하여 코드를 칠 필요 없이, 포테이너 웹페이지에서 마우스 클릭으로 운영할 수 있다는 것이죠.
그래서 이 두 개를 이 시리즈의 핵심 기반으로 두고, 이 도구들을 설치하는 것을 첫 번째 목표로 하였습니다.
Docker 설치
도커는 대부분의 리눅스 시스템에 설치할 수 있습니다. Ubuntu나 Debian, CentOS 등은 각자의 패키지 관리 툴을 이용한 설치 방법도 제공하고 있고요. 바이너리를 직접 내려받아 설치할 수도 있습니다. 시놀로지는 터미널에 접속할 필요 없이 웹 패널의 패키지 센터에서 설치할 수 있습니다. 각자 편한 방법으로 설치하면 됩니다.
따라서 아래의 설치 명령어는 우분투를 기준으로 작성했어요. 다른 배포판의 설치 스크립트는 여기에서 확인할 수 있습니다. Docker 공식 Install 문서 (Docker Engine > Linux > 배포판 선택하여 볼 수 있어요)
오래된 Docker 제거
이미 도커가 설치된 경우에, 오래된 도커 버전을 제거합니다. 도커가 설치되어 있지 않으면 실행이 무시되므로 일단 실행시키면 됩니다.
$ sudo apt-get remove docker docker-engine docker.io containerd runc
패키지 업데이트
일단 패키지 업데이트를 한번 해줍니다. 가능하면 최신 버전을 깔아야 하니까요.
$ sudo apt-get update
관련 패키지 설치
도커 저장소 설정을 위해 HTTPS 사용을 할 수 있게 하는 패키지들을 설치합니다.
$ sudo apt-get install \
ca-certificates \
curl \
gnupg \
lsb-release
Docker GPG Key 추가
도커 패키지의 인증을 위한 GPG Key를 추가해 줍니다.
$ curl -fsSL https://download.docker.com/linux/ubuntu/gpg | sudo gpg --dearmor -o /usr/share/keyrings/docker-archive-keyring.gpg
Docker 저장소 추가
아키텍처별 저장소를 추가해 줍니다.
$ echo \
"deb [arch=$(dpkg --print-architecture) signed-by=/usr/share/keyrings/docker-archive-keyring.gpg] https://download.docker.com/linux/ubuntu \
$(lsb_release -cs) stable" | sudo tee /etc/apt/sources.list.d/docker.list > /dev/null
그리고 다시 패키지 업데이트
원래는 저장소 추가하면서 패키지 업데이트를 한번 해줄 텐데, 혹시 모르니 한 번 더 해줍시다.
$ sudo apt-get update
Docker 패키지 설치
이제 아래 명령어만 입력하면 도커의 설치가 완료됩니다!
$ sudo apt-get install docker-ce docker-ce-cli containerd.io docker-compose-plugin
설치 확인
제대로 설치되었는지 확인해 봅시다. 일단 버전부터 확인해 볼까요?
$ sudo docker --version
Docker version 19.03.6, build 369ce74
작성일 기준으로 19.03.6 버전이 최신인 것 같네요.
$ sudo docker ps -a
CONTAINER ID IMAGE COMMAND CREATED STATUS PORTS NAMES
생성된 모든 컨테이너를 조회하는 명령입니다. 아무것도 만들지 않았으니 당연히 없겠죠. 설치 오류 등으로 서비스가 제대로 실행되어 있지 않다면 Cannot connect to the Docker daemon at unix:///var/run/docker.sock. Is the docker daemon running? 이런 메시지가 나올 거예요.
이렇게 도커 설치는 완료되었습니다. 이제 포테이너를 설치해 봅시다.
Portainer 설치
포테이너는 도커 서비스입니다. 도커 관련된 서비스라는 것도 맞는데, 이 서비스 자체도 도커 컨테이너로 실행시키거든요! 그래서 명령어가 굉장히 간단한 편에 속하죠.
공식 설치 문서에서도 단 두 줄로 안내하고 있습니다. 따라 해 봅시다.
Portainer 데이터 볼륨 설정
포테이너 데이터를 담아둘 볼륨을 설정합니다.
$ sudo docker volume create portainer_data
Portainer 컨테이너 생성
그리고 아래 명령어를 입력하여 포테이너 이미지를 내려받고 실행합니다.
$ sudo docker run -d \
-p 8000:8000 \
-p 9000:9000 \
--name portainer \
--restart=always \
-v /var/run/docker.sock:/var/run/docker.sock \
-v portainer_data:/data \
portainer/portainer-ce
Portainer 초기 설정
설치가 완료되었다면 http://나스_IP:9000과 같이, 나스의 9000번 포트로 접속할 수 있습니다.
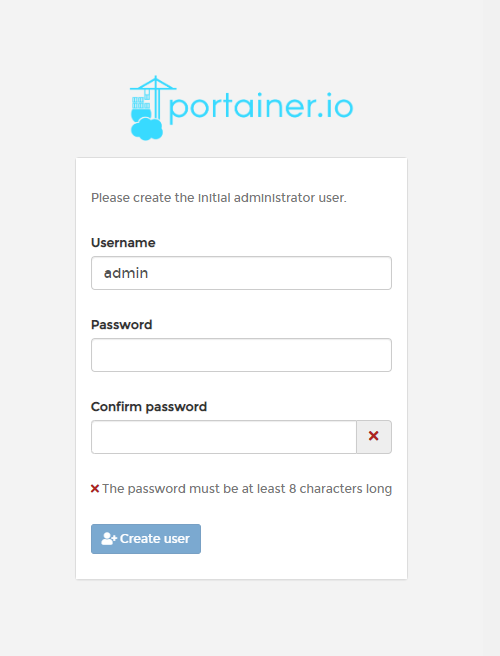
최초 접속 시 관리자 계정을 설정하는 화면이 나옵니다. 원하는 이름과 비밀번호를 설정해주세요.
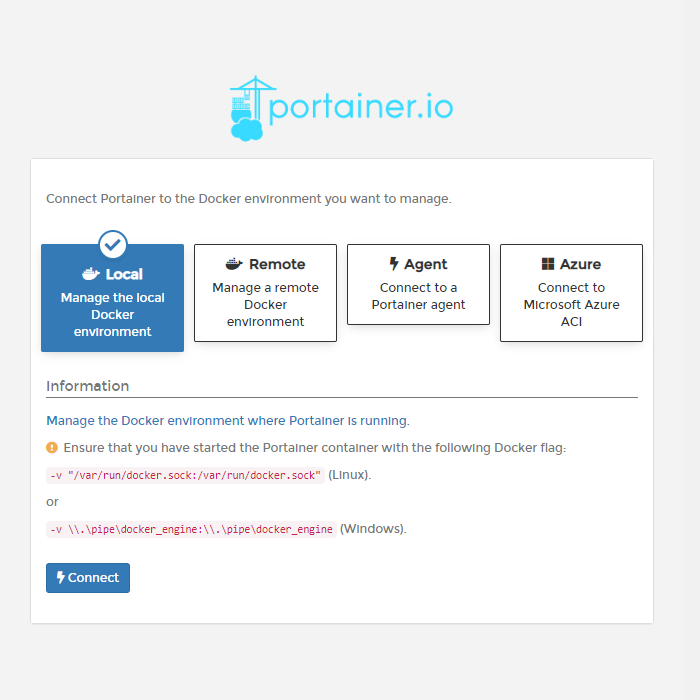
도커 관리 환경 설정 화면입니다. 우리는 포테이너가 설치된 서버에서 도커를 같이 실행시킬 것이므로, Local이에요.

그럼 이제 홈 화면이 보입니다. 여기에 보이는 local이 우리 도커의 현재 상황이에요. 자세한 설정을 위해 카드를 눌러봅시다.
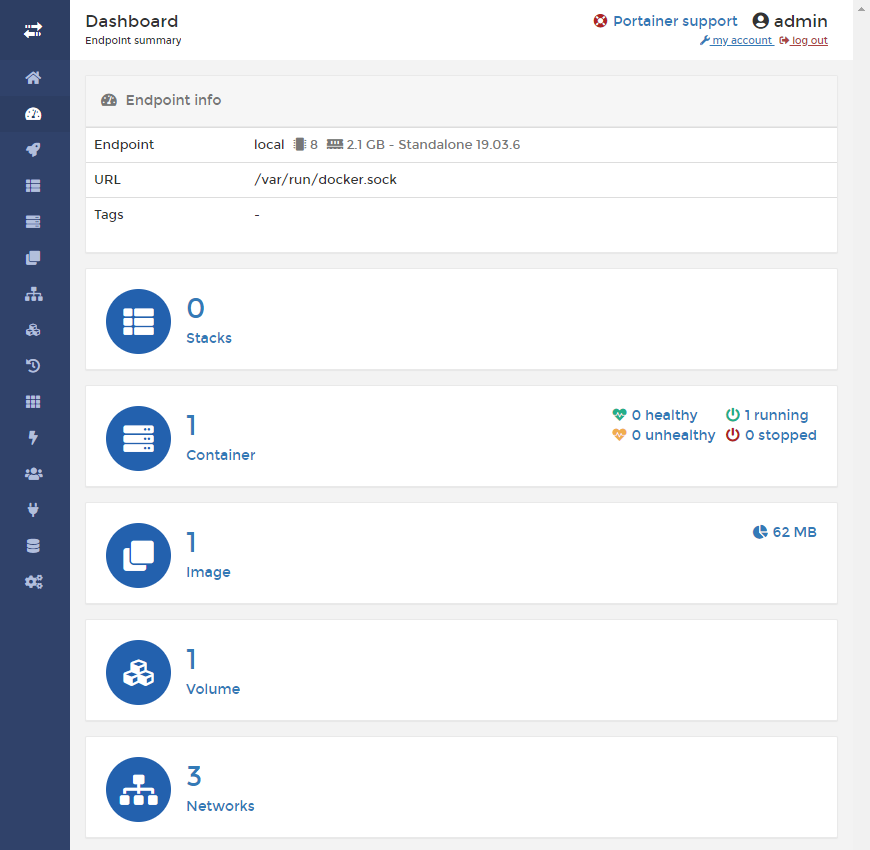
좀 더 자세한 상태를 볼 수 있어요. 컨테이너가 하나 실행되고 있죠? 그건 포테이너입니다.
앞으로 가이드에 주로 쓰일 메뉴는 Stacks입니다. 눌러서 들어가 봅시다.
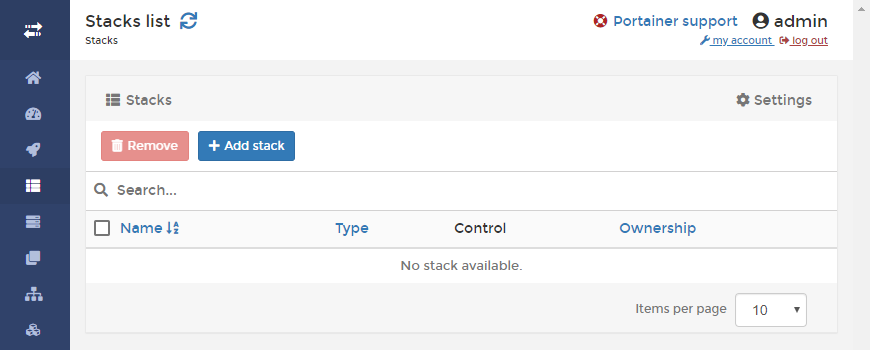
스택 관리 화면입니다. 스택은 포테이너에서 정의하는 컨테이너 묶음인데요. 저번 글에서 잠깐 언급했지만, Docker Compose 구성들을 의미한다고 보면 됩니다. 현재는 아무것도 구성하지 않았으니 목록이 비어 있어요.
앞으로의 글은 이 화면에서 Add Stack을 누른 다음,

여기의 Web editor 아래의 공간에 들어갈 내용을 안내할 겁니다.
그리고 남은 이야기
도커를 원활하게 사용하려면 몇 가지 리눅스 명령어는 알고 있어야 해요. 아래 대표적인 명령들입니다.
ls: List Segments. 현재 폴더의 내용을 보는 명령입니다.cd [path]: Change Directory. 폴더를 이동하는 명령입니다.pwd: Print Working Directory. 현재 폴더의 절대 경로를 출력하는 명령입니다. 나중에 볼륨 바인딩할 때 유용하게 사용하게 됩니다.mkdir -p [path]: MaKe DIRectory. 폴더를 생성하는 명령입니다.-p옵션을 넣으면 해당 폴더를 만드는 데 필요한 상위 폴더까지 자동으로 만들게 돼요.
이 정도만 알고 있으면, 나머지는 포테이너에서 거의 다 할 수 있을 거예요.
댓글남기기