[Docker for a NAS] Nginx Proxy Manager
Nginx Proxy Manager
역방향 프록시 개념은 OMV4 나스 구축 가이드의 Nginx 역방향 프록시 설정에서 한번 다룬 내용입니다. 역방향 프록시를 사용하게 되면 여러분의 나스에 서브도메인을 통한 서비스 분리와 HTTPS 적용도 쉽게 할 수 있어요.
또한, 이 서비스를 통해 Let’s Encrypt SSL/TLS 인증서 적용도 쉽게 할 수 있습니다.
그리고 무엇보다, 이 서비스가 저와 같은 OMV 사용자에게 중요해진 이유가 있습니다. OMV5부터는 Nginx와 Let’s Encrypt 플러그인이 삭제되었거든요. 따라서 HTTPS 접속과 역방향 프록시를 편하게 설치하려면 이러한 서비스가 필요해지게 되었어요.
자 그럼, 엔진엑스 프록시 매니저를 도커로 설치해 봅시다. 이 글은 해당 서비스의 설치 가이드를 한국어로 쉽게 풀어 설명한 것에 가까우니, 해당 링크를 참조해도 좋습니다.
사전 작업
다른 서비스들은 사전 작업으로 볼륨 바인딩할 폴더를 만들어 두거나, 기껏해야 설정 파일을 미리 구성하는 정도밖에 없는데요. 이 서비스는 나스의 웹 접속을 총괄하는 역할을 가지고 있으므로 포트포워딩도 해 줘야 합니다. 도메인 연결도 이참에 해 둬야겠네요.
도메인 연결 (DNS or DDNS)
Duck DNS와 같은 DDNS 서비스나, 도메인을 구매하여 나스에 연결을 시켜주세요.
Duck DNS를 사용하는 경우에는 IP 갱신 스크립트 설치를 참고하여 설정하시거나, DuckDNS DDNS 설치하는 OMV 가이드를 보아도 좋습니다.
DNS를 연결할 때는 네임서버에 *.yourdomain.com과 같은 방식으로 서브도메인 전체를 나스에 연결해 줘야 합니다. 아니면 프록시 매니저에서 설정한 각각의 서브도메인에 대한 네임서버 연결을 모두 나스로 지정해도 됩니다. 다만 그건 좀 귀찮겠죠.
공유기 포트포워딩 설정
공유기에 80 (HTTP), 443 (HTTPS) 포트에 대한 포트포워딩을 해줍시다. 인터넷 서비스 제공자가 80/443 같은 기본 포트를 막아두었거나, 다른 포트를 사용하려면 포트포워딩 규칙을 바꾼 후에 컨테이너 배포 시 서비스 설정도 바꿔주시면 됩니다.
아, 그리고 80 포트는 기존 나스에 설치된 서비스가 이미 사용하고 있을 확률이 높습니다. 저는 기존 서비스의 포트를 바꾸는 것을 추천하는 편이에요. 그만큼 이 서비스는 HTTP/HTTPS 접속의 기본이 되는 서비스이거든요.
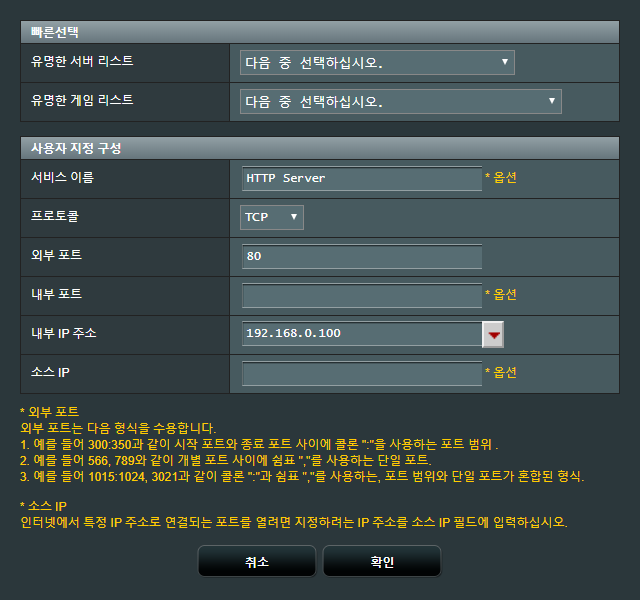
HTTP는 이렇게, 내부 IP주소는 당연히 나스의 IP이고요.
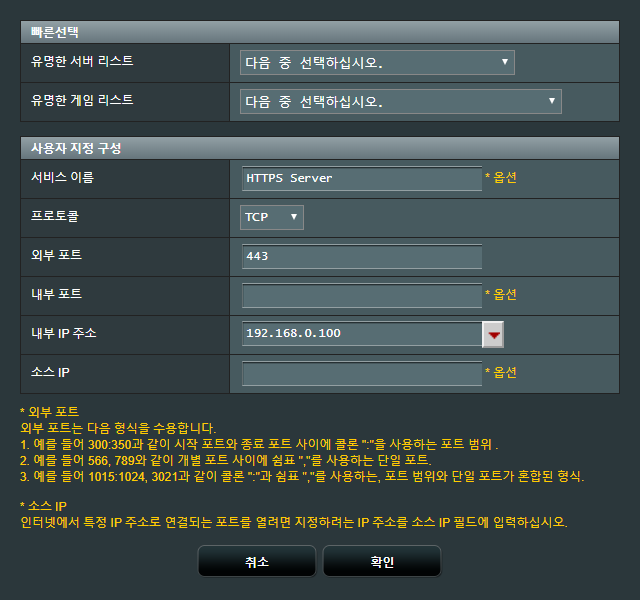
HTTPS 또한 포트만 바꿔서 같은 방식으로 설정해줍니다.
바인딩 폴더 생성
이제 서비스에 필요한 파일을 저장할 폴더를 만들 거예요. 이 시리즈에서 저는 특이사항이 없다면 일관적으로 루트 폴더 아래 /docker/서비스명/과 같은 서비스에 대한 폴더를 만들고, 그 아래에 추가로 관련 폴더를 넣을 생각입니다.
만약에 여러분의 나스가 루트 폴더 아래에 폴더를 만들면 안 되는 경우, 다른 폴더를 지정할 수도 있습니다. 아마 시놀로지와 OMV는 아래와 같은 이유로 다른 위치에 바인딩 폴더를 만들어야 할 거예요.
- 시놀로지: 루트 바로 아래 쓰기가 금지되어 있어
/volmue1/과 같은 디스크 마운트 위치 아래에 만들어야 합니다. - OMV: 루트 볼륨의 용량이 부족한 경우가 대부분이라
/srv/dev-disk-by-label-SOMETHING/과 같은 디스크 마운트 절대 경로 아래에 만드는 게 좋아요.
이처럼 폴더 경로를 바꾸어 생성할 때는 아래 내용을 그대로 복붙해서 진행하면 안 되고, 관련 경로를 수정해서 적용해야 합니다.
서비스 기본 폴더 생성
아까 /docker/서비스명/과 같은 규칙으로 서비스 기본 폴더를 만든다고 했었죠? 따라서 아래와 같은 명령을 입력하면 됩니다. 다른 경로로 기본 폴더를 만들 때는 이 경로가 보이는 족족 바꿔주신 경로로 치환하면 됩니다.
$ mkdir -p /docker/nginx-proxy-manager
Data 폴더 생성
서비스 데이터를 보관하고 있는 위치에요. 사실 저는 대부분의 폴더 생성 부분은 도커 이미지 제작자가 만들라는 대로 만드는 거라서 정확히 어떻게 쓰이는지 알고 하는 편은 아닙니다.
$ mkdir -p /docker/nginx-proxy-manager/data
Let’s Encrypt 폴더 생성
Let’s Encrypt의 인증 정보를 담은 폴더도 생성합니다. 여기에 있는 인증서를 다른 서비스에서도 활용할 수 있어 보이는데요. 제가 시도해봤는데 이 폴더 안에선 인증서 이름이 숫자로 관리되고 있어 쉽지 않더라고요.
$ mkdir -p /docker/nginx-proxy-manager/letsencrypt
도커 컨테이너 생성
여기까지 잘 따라 하셨다면, 아래의 docker-compose 파일 내용을 포테이너의 Add Stack > Web editor 아래의 공간에 복사하여 붙여넣습니다.
version: "3"
services:
app:
image: 'jc21/nginx-proxy-manager:latest'
restart: unless-stopped
ports:
# These ports are in format <host-port>:<container-port>
- '80:80' # Public HTTP Port
- '443:443' # Public HTTPS Port
- '81:81' # Admin Web Port
# Add any other Stream port you want to expose
# - '21:21' # FTP
# Uncomment the next line if you uncomment anything in the section
# environment:
# Uncomment this if you want to change the location of
# the SQLite DB file within the container
# DB_SQLITE_FILE: "/data/database.sqlite"
# Uncomment this if IPv6 is not enabled on your host
# DISABLE_IPV6: 'true'
volumes:
- /docker/nginx-proxy-manager/data:/data
- /docker/nginx-proxy-manager/letsencrypt:/etc/letsencrypt
그리고 Deploy the stack 버튼을 눌러주세요.
서비스 동작 확인
도커 컴포즈 코드에서 알아채신 분도 있을 거예요. NPM 서비스는 81번 포트로 접속할 수 있습니다. http://나스_IP:81로 접속하면 아래와 같은 화면이 나올 거예요.
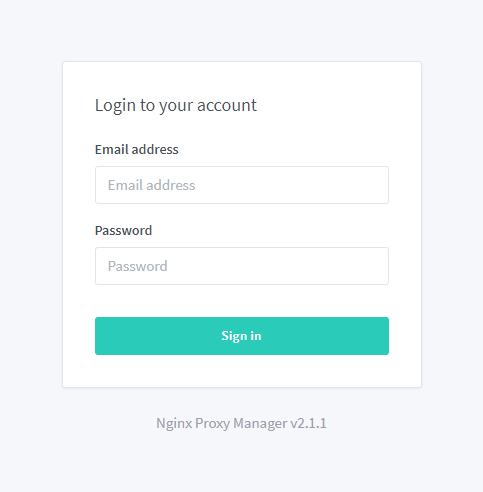
초기 로그인 정보는 아래와 같습니다. 아래 정보로 최초 접속하게 되면 바로 새로운 이메일과 비밀번호를 설정해야 할 거예요.
- Email: admin@example.com
- Password: changeme
그리고 남은 이야기
이 서비스는 다른 글에서도 종종 등장합니다. 홈 네트워크 밖에서도 서비스 웹 페이지에 접속해야 하는 경우가 있으니까요. 대표적으로 외부에 노출해서 여러 사람과 사용해야 하는 Wordpress와 같은 웹 사이트 서비스나 Nextcloud와 같은 설치형 클라우드가 있어요.

댓글남기기