[Ubuntu Desktop] Zorin OS Lite
[NOTE]
Zorin OS Lite는 16을 마지막으로 더 이상 출시하지 않습니다…
Ubuntu MATE를 설치하는 것은 어떨까요?
리눅스에는 정말 많은 운영 체제가 있습니다. DistroWatch의 리눅스 배포판 계통도만 봐도, 6MB나 되는 이미지에 온갖 배포판이 빼곡하게 정리되어 있죠. 그래서 무엇을 사용하는지도 고민이 되고는 하죠.
저도 꽤 많은 배포판을 써 봤는데요. 매우 주관적으로 아래 배포판은 꽤 쓸만했습니다. (모두 우분투 기반이에요)
- Ubuntu Desktop: 기본 우분투는 팁을 찾고 이해하기가 제일 편해요.
- Ubuntu Budgie: 우분투 인증 변형판 중에 제일 예쁩니다.
- Linux Mint: 윈도우에서 갓 넘어왔을 때 적응하기 제일 쉬웠어요.
HamoniKR: 아무튼 우리나라에서 개발한 배포판이니까…
그런데 오늘 설치하려는 것은 Zorin OS “Lite”죠. 이 배포판을 선택한 이유가 있어요.
Why Zorin OS “Lite”
우분투 기반
다른 추천하는 배포판도 그렇고, 저는 우분투 기반을 선호합니다. 개인용 데스크톱 리눅스의 우분투 점유율이 매우 높아서 설치 가이드와 팁을 구하기가 제일 편하거든요. 취미용으로 사용하는 PC라면 다양하게 선택해 볼 수 있지만, 업무용으로는 가능한 유명한 것이 협업하기에 좋죠. (APT 안 깔려서 설치법을 따라할 수 없다고 할 수는 없잖아요?) 그래서 우분투 기반의 배포판을 선택하게 되었어요.
Xfce 데스크톱 환경
이게 가장 주된 이유인데요. RDP (원격 데스크톱) 로 원격 접속을 자주 사용하는데, 다른 데스크톱 환경은 xrdp가 잘 지원되지 않아요. 그래서 xrdp 설치 가이드를 보면 원격 접속용 데스크톱 환경으로 Xfce 또는 Xubuntu 데스크톱 환경을 설치하는 것을 권장하는데, 저는 그럼 그냥 Xfce 기반의 배포판을 설치하면 되는 게 아닌가… 싶었거든요.
그래서 Xfce를 기본 데스크톱 환경으로 하는 우분투 배포판 3개를 찾았어요. 그리고 Xubuntu와 Linux Mint Xfce Edition, Zorin OS Lite 3개의 배포판 중에 로컬 환경과 원격 환경의 디자인 차이가 제일 적고, 가장 디자인이 예쁜 배포판이 바로 Zorin OS Lite였어요.
그러니까, xrdp를 통한 원격 접속을 염두에 두지 않는다면 다른 배포판이 더 좋을 수 있습니다. 하지만 Zorin OS Lite 충분히 쓸 만 해요!
Install Zorin OS “Lite”
제 글의 특징은 스크린샷이 매우 친절하다는 데 있죠. 이걸 본인 입으로? 스크린샷을 미리 찍어두고 글을 쓰기 때문에 그런 거긴 한데요, 아무튼 이번에도 설치 화면을 한 장 한 장 다 찍어 왔어요.
다른 배포판도 거의 동일한 설치 과정을 가지고 있어요. 한국어 지원도 충실한 편이므로 쉽게 설치할 수 있습니다.
우선, 설치 디스크를 넣고 부팅하면 아래 화면이 뜨죠. Try or Install Zorin OS를 선택하여 조린 OS 설치 화면으로 넘어가도록 합니다.
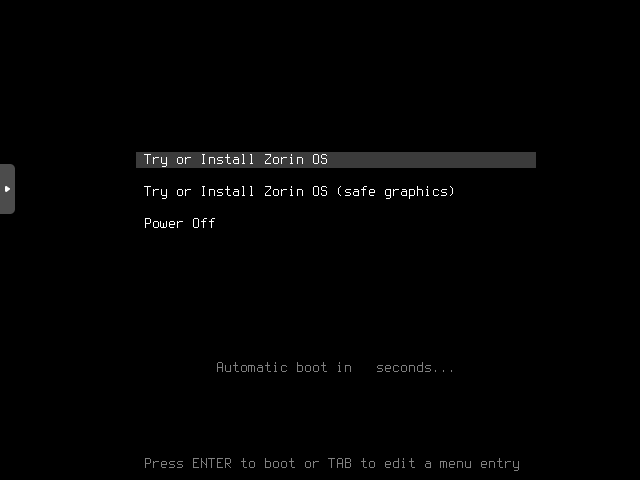
언어 선택
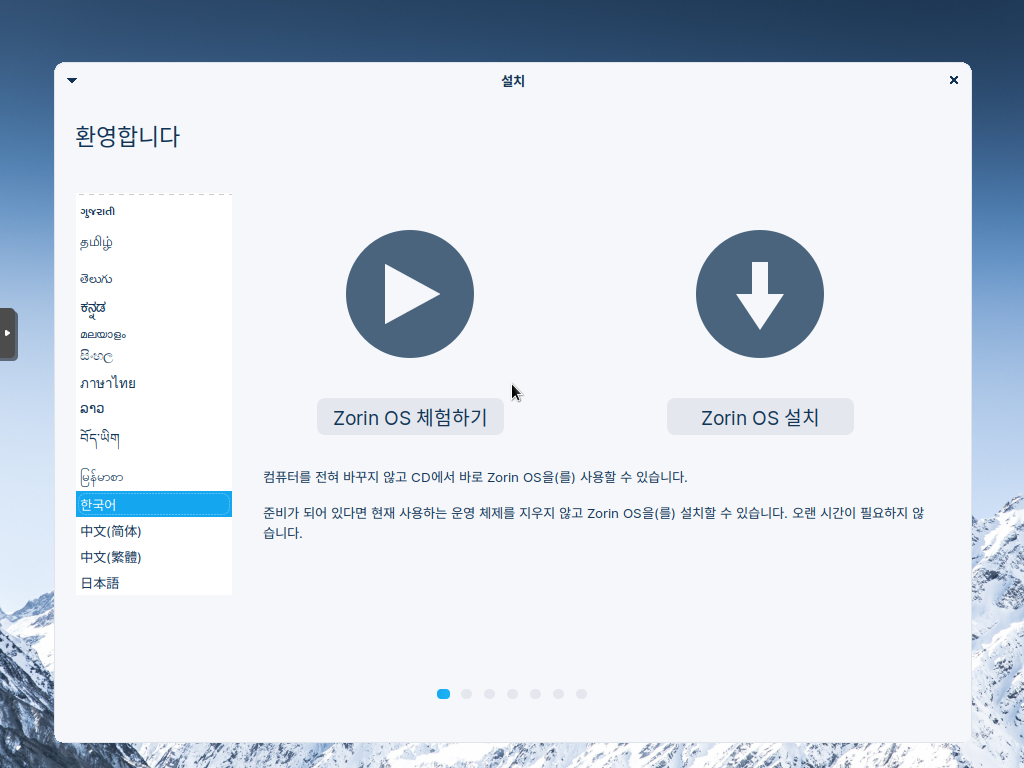
여기서 한국어만 잘 선택하면 설치는 영어를 해석하는 것보다는 어렵지 않아요! 왼쪽 목록에서 한국어를 선택하고 Zorin OS 버튼을 클릭합니다.
키보드 레이아웃 선택
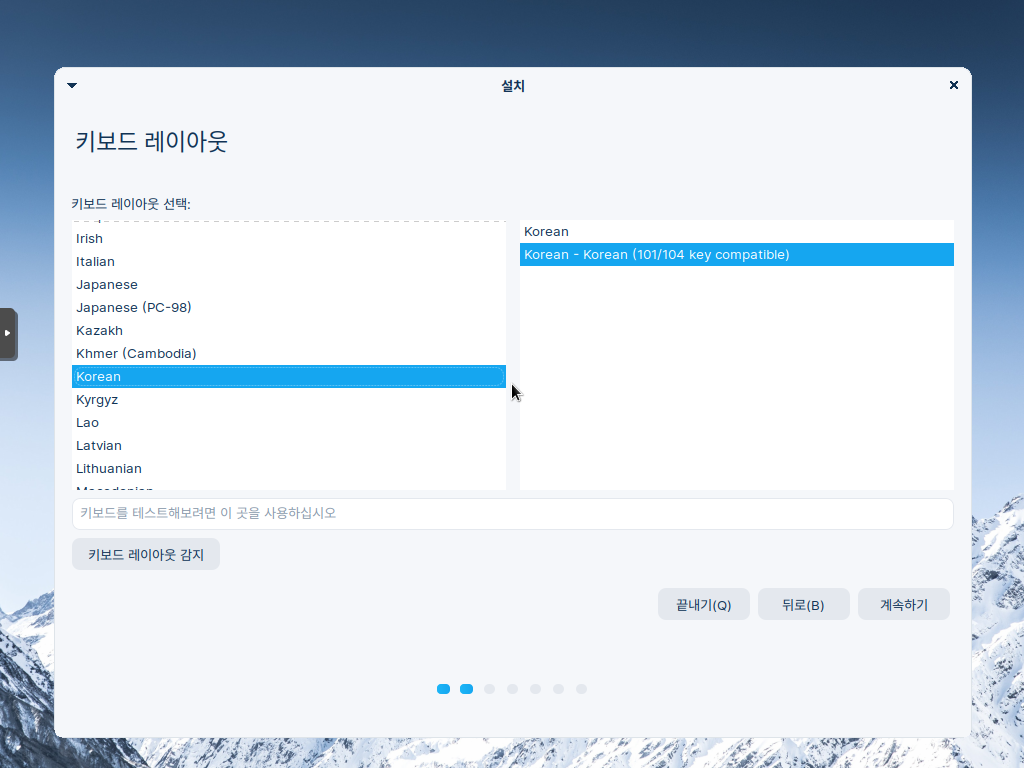
키보드 레이아웃을 선택해야 하는데요. 요즘 키보드는 오른쪽 Alt와 Ctrl을 각각 한/영과 한자키에 할당하는 추세여서, 101/104 key compatible을 선택하는 것이 편리합니다. 그렇지 않으면 나중에 한/영 전환할 때 매우 고생하게 돼요.
물론 저것만 설정한다고 한글을 쓸 수 있는 것은 아니에요. 한글 키보드만 지원 잘 했어도 리눅스 점유율이 2배는 높았겠다 자세한 한글 키보드 설정은 다음 글에서 다루도록 하겠습니다.
업데이트 및 기타 소프트웨어

노트북으로 설치하면 이 화면 전에 와이파이 네트워크 연결 화면이 나올 텐데요. 화면 왼쪽의 ▶ 아이콘을 보고 눈치채셨을 수도 있겠지만, 지금은 글을 쓰기 위해 가상머신에서 실행하고 있으므로 설정 화면이 나오지 않네요.
아무튼 소프트웨어 설치 설정을 여기에서 할 수 있습니다. Zorin OS 설치 중 업데이트 다운로드 옵션의 설명은 설치 후 작업 시간을 줄일 수 있다고 나오는데요, 그런 장점보다 OS 설치가 매우 길어질 위험이 더 높은 편이므로, 혹시 PC의 사양이 좋지 않다면 이 옵션 선택을 해제하는 것이 좋습니다.
다른 옵션은 취향에 따라 선택하면 됩니다. 저는 사용 편의를 위해 독점 소프트웨어도 신경쓰지 않고 설치하도록 했어요.
설치 형식
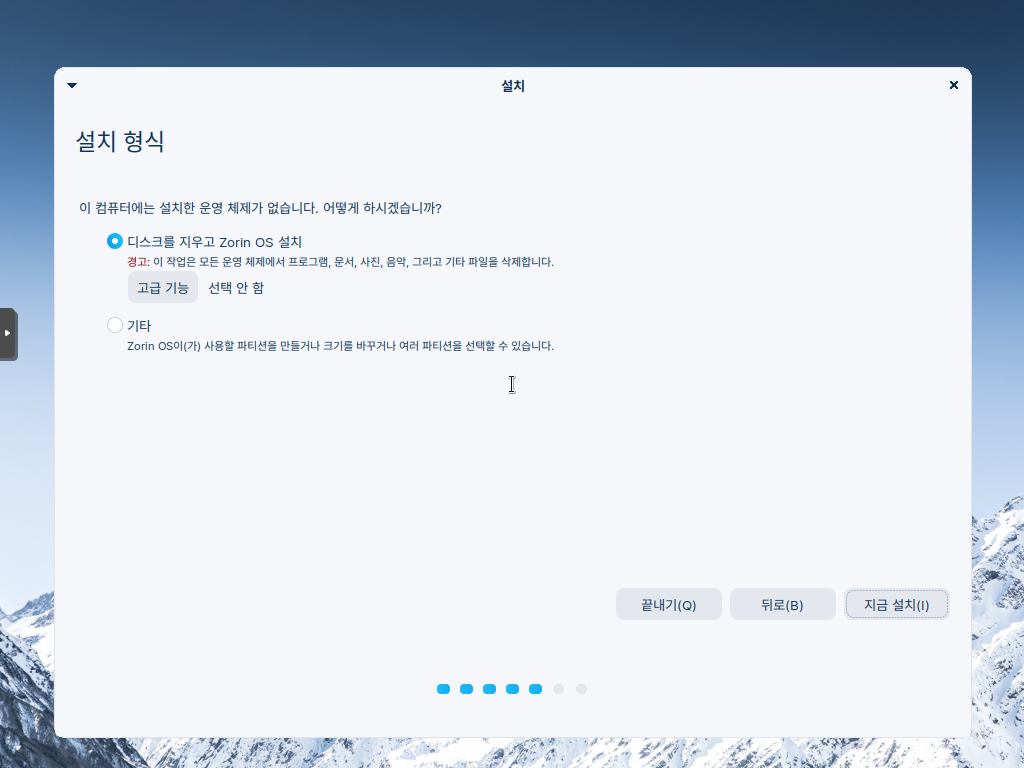
이 화면에서 파티션 설정을 할 수 있습니다. EFI와 파티션에 대한 개념이 있다면 직접 설정하는 것도 좋지만, 그런 것도 아니고 지금 PC를 조린 OS 전용으로 사용할 계획이라면 디스크를 지우고 Zorin OS 설치를 선택하는 것이 편리합니다.
[Note]
PC를 윈도우와 듀얼 부팅하여 사용하려고 한다면, 먼저 윈도우를 설치하고 (파티션 일부는 미사용으로 비워야 합니다) 우분투를 설치하면 됩니다.
조린 OS를 포함한 최신 우분투 배포판은 이 경우 다른 파티션의 윈도우를 인식하고 남은 파티션에 우분투를 설치하는 옵션을 자동으로 제안합니다.
어디에 거주하고 계십니까
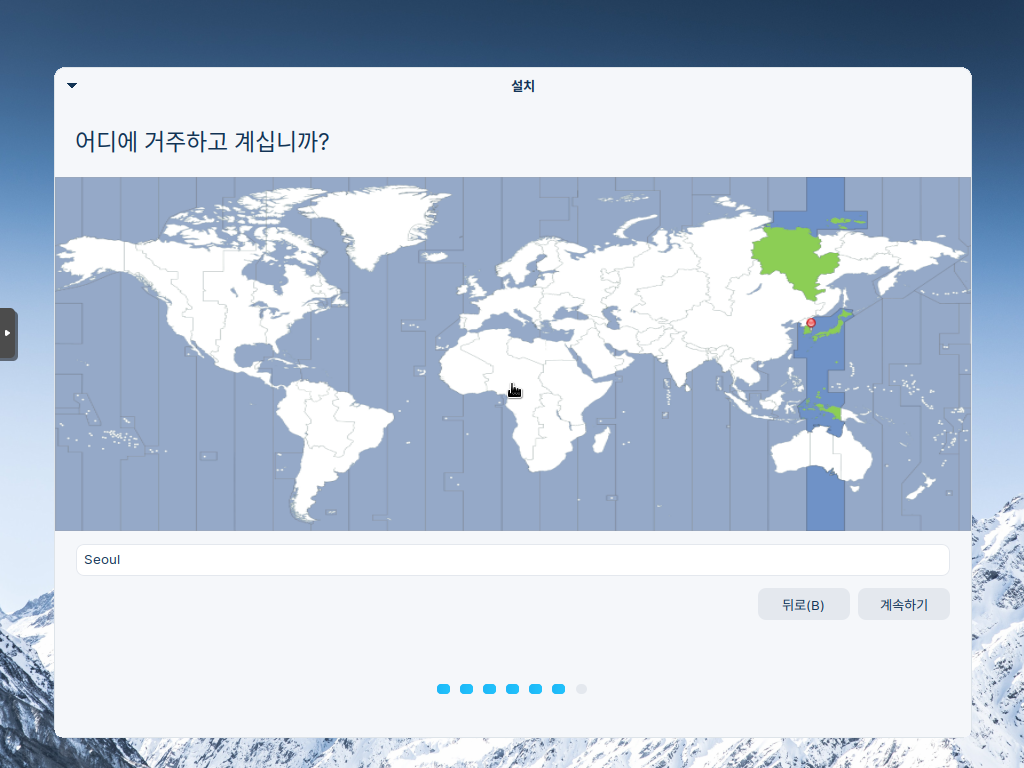
시간대 설정을 위해 위치를 설정합니다. 네트워크가 연결되어 있다면 자동으로 현재 위치를 잡아줄 거예요.
임의로 다른 위치를 선택할 수도 있습니다. 우리나라와 같은 시간대를 쓰는 Tokyo나 Pyongyang 여, 여보세요. 경찰입니까? 를 선택할 수도 있겠죠.
당신은 누구십니까
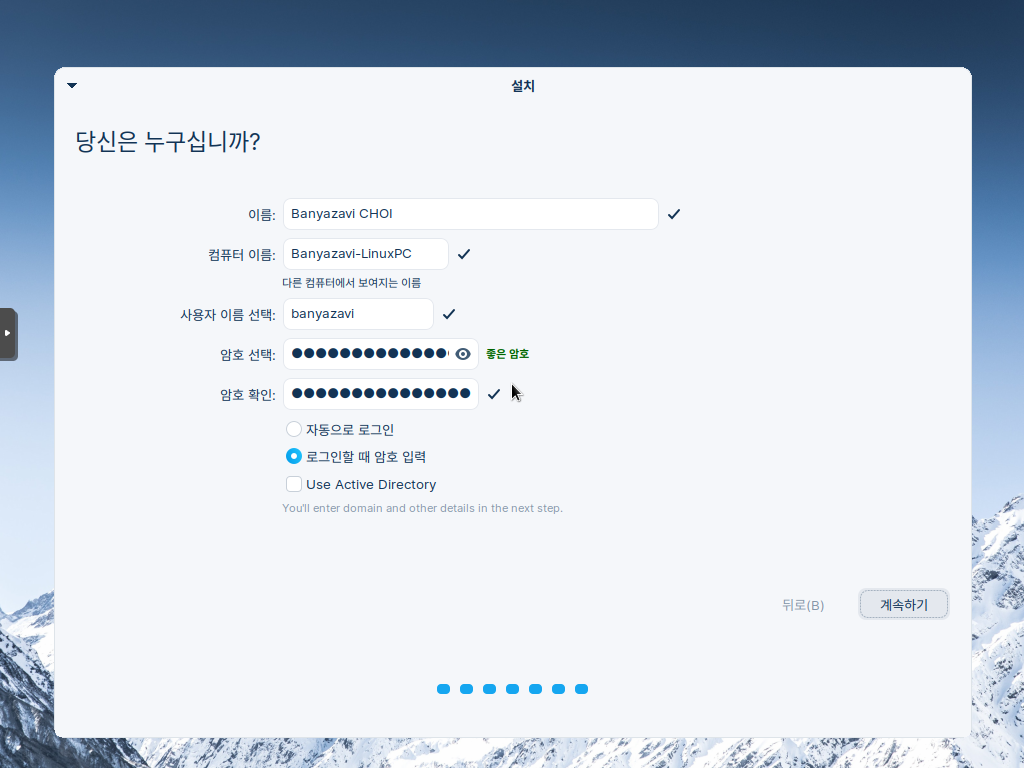
이제 사용자 정보를 입력할 차례입니다. 리눅스 내에서 사용자를 구분하는 ID인 사용자 이름 선택과 암호 선택에 특히 신경써서 설정하면 됩니다.
그럼 이제 설치가 완료되기를 기다리는 것만 남았네요.
설치 완료
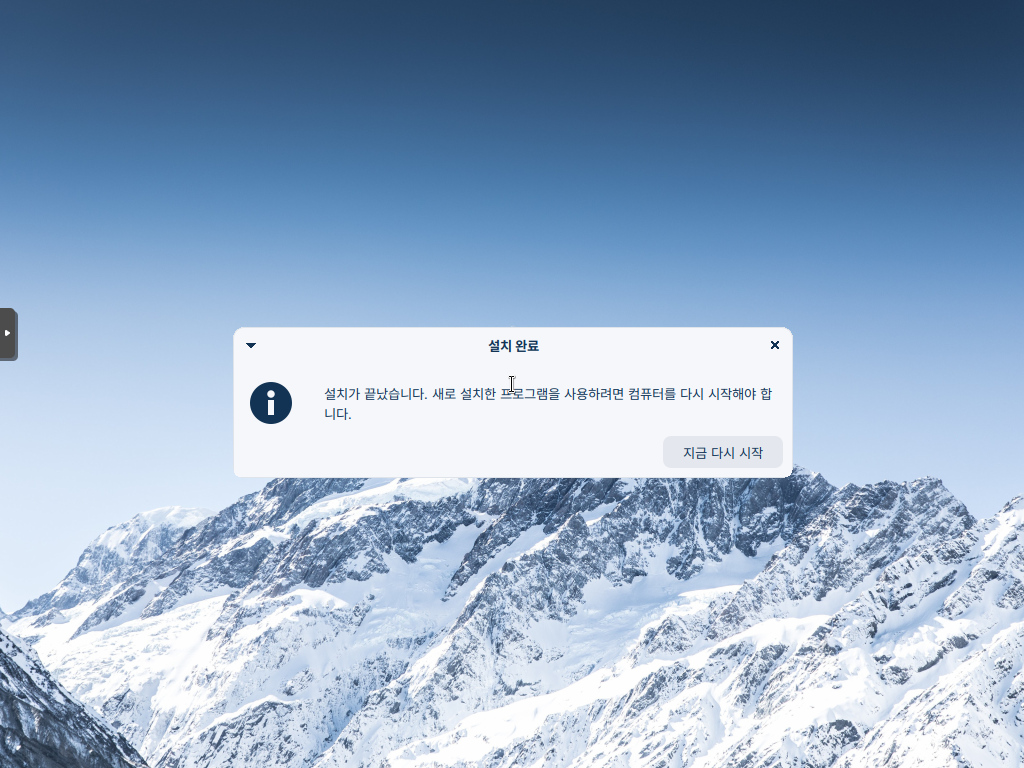
설치가 끝났습니다. 이제 PC를 재시작하면 되는데요. 설치 디스크를 지금 뽑으면 안 돼요!
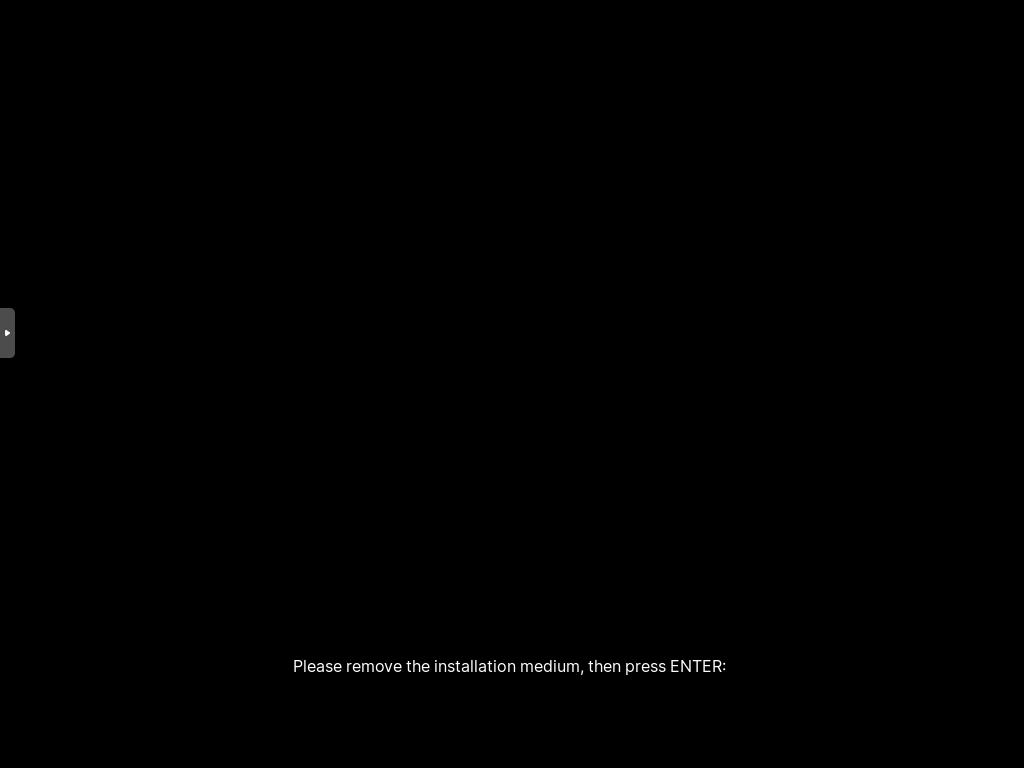
이 화면에서 뽑아야 합니다. 그렇지 않으면 재시작하면서 오류가 날 수도 있어요. 이걸 왜 아는지는 묻지 않도록 합시다
설치 확인
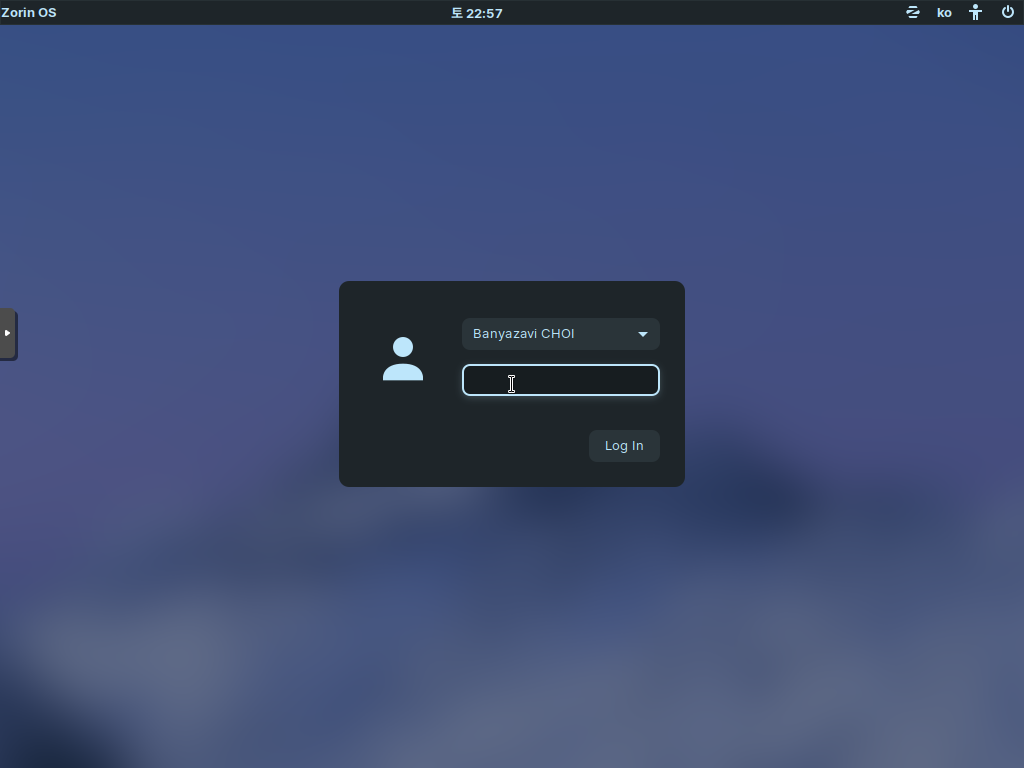
아까 설정한 계정으로 로그인합니다.
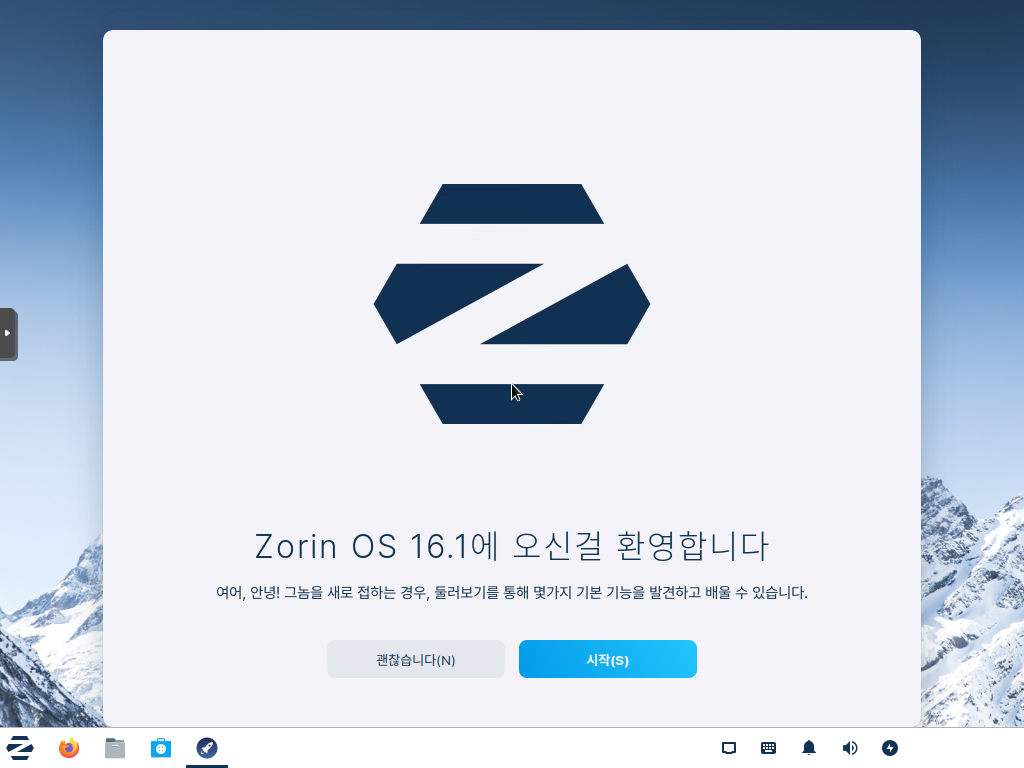
최초 로그인하면 위와 같은 환영 메시지를 볼 수 있어요. 환영 메시지에 오류가 있네요. 저희는 Xfce 기반의 Lite 버전을 깔았는데 말이죠. 그놈Gnome은 Core 버전용이거든요. 그리고 “여어, 안녕!” 은 또 무슨 오타쿠같은 표현인가
저는 괜찮습니다를 눌렀지만, 시작을 눌러 둘러보는 것도 좋겠네요.

아무튼, 위와 같은 조린 OS의 바탕 화면을 보았다면 설치가 완료된 거예요. 이제 시작이네요!
그리고 남은 이야기
조린 OS는 더 많은 기능을 지원하는 Pro 버전을 구매할 수도 있습니다. 가격은 $39으로 약 4만원… 이제는 5만원이네요.
환율이 조금 떨어지고 나서 구매를 고려해 보는 것도 좋겠습니다. 지금은 좀 그래
댓글남기기