[OMV4 NAS] FTP 설정
FTPFile Transfer Protocol는 네트워크에서 가장 유명한 파일 전송 방법입니다. 이름이 파일 전송 프로토콜이니까
유명한 프로토콜이라 대부분 환경에서 이를 지원하므로, 나스라면 반드시 깔아야 할 서비스라고 볼 수 있습니다.
이 글을 통해 서버를 설정한 후,
- FileZilla를 통해 단순히 나스의 파일을 관리할 수도 있고요,
- RaiDrive를 설치해 집 밖에서도 아예 네트워크 드라이브처럼 쓴다거나,
- CX 파일 탐색기와 같은 안드로이드 탐색기 앱에 연결해 쓸 수도 있고,
- FolderSync를 설치하여 스마트폰과 나스의 데이터를 동기화시킬 수도 있습니다.
결론은, 대부분 파일 관리 서비스는 FTP를 지원하므로, 그 활용 가치가 높습니다. 빨리 깔아봅시다.
FTP 활성화하기
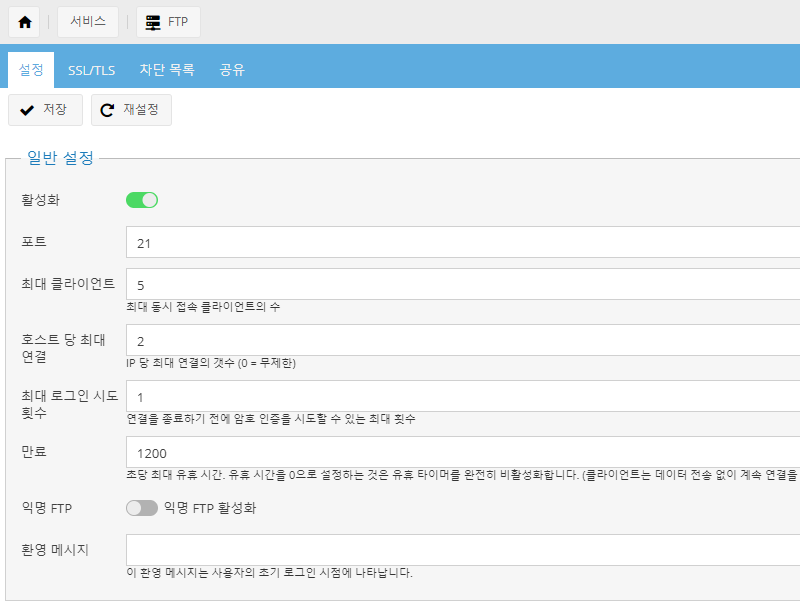
서비스 > FTP 페이지에서 서비스를 활성화합니다. 여러 일반 설정이 있는데,
- 포트: FTP를 서비스할 포트를 지정합니다. 기본값은 21인데, 이 포트 번호는 매우x100 유명한 번호 중 하나이므로, 적절한 보안 대책이 없다면 다른 번호로 바꿔줘도 좋습니다.
- 최대 클라이언트: 나스에 동시 접속할 FTP 클라이언트의 최대 숫자입니다. 나스 성능과 나누어 준 사용자 아이디를 고려하여 적당히 설정합니다.
- 호스트당 최대 연결: 1개 접속자에서 얼마나 많은 연결을 가져갈 수 있는지에 대한 설정입니다. “어차피 1개 아니야?” 싶지만, FTP를 통해 영화+자막을 스트리밍한다거나, 이전 연결이 비정상적 종료되어 서버가 아직 끊어진 줄 모른다든지 하는 이유로 더 많이 필요할 수도 있어요. 적당한 크기로 잡아둔 뒤, 나스 사용 패턴을 확인하여 FTP 연결이 거부되거나 끊긴다 싶을 때 이 값을 조금씩 올려주면 됩니다. 아니면 처음부터 넉넉하게 설정하거나요.
- 최대 로그인 시도 횟수: 설명 그대로인데, 1로 둡니다.
딱히 변경해야 하는 이유를 모르겠어요… - 익명 FTP 활성화: 이 옵션을 켜면 Anonymous 로그인이 가능해지는데 (일반적으로 ID를 메일 주소로 넣는다고 해요), 우리는 공개된 FTP 서버는 아니니 활성화할 필요는 없습니다.
- 환영 메시지: FTP에 접속하게 되면 나오는 메시지! 인데… CLI 환경이 아닌 이상 이를 표시해 주는 클라이언트가 거의 없습니다.
아래 옵션도 읽어봅시다.
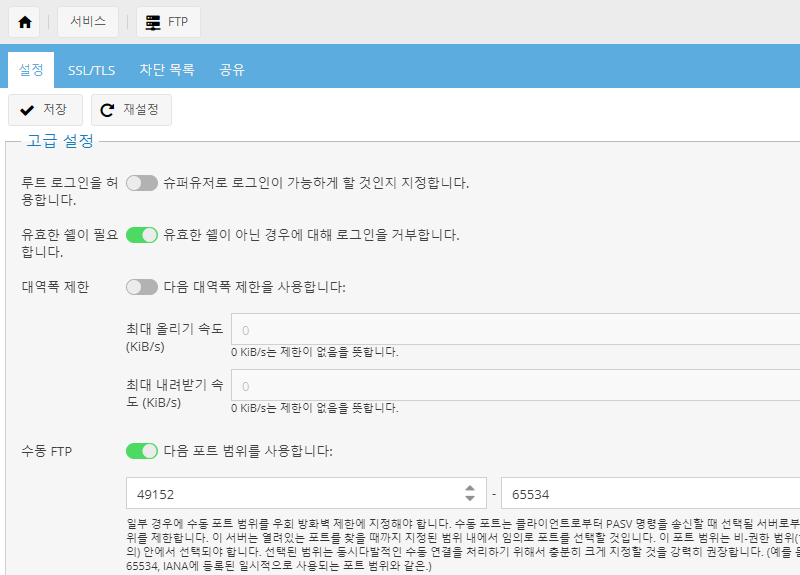
다른 옵션들은 크게 관심이 없고, (대역폭 제한이나 다시 시작, 전송 기록 정도가 쓸 만합니다) 수동 FTP 설정을 알아볼 필요가 있는데요. 이 옵션을 켜지 않으면 나스가 알아서 포트를 설정하지만, 우리는 공유기 아래에 나스를 두고 서비스할 것이므로 이 범위를 지정해 줄 필요가 있습니다.
저는 활성화 시 기본으로 잡혀 있는 49152:65534 대역을 사용하기로 했습니다. 만약 해당 범위에 다른 서비스 포트가 포함된다면 다른 범위로 잡아주세요.
공유 폴더 추가
SMB 설정을 했다면 큰 설명이 필요 없는 과정입니다. 그림 두 개로 끝낼게요.
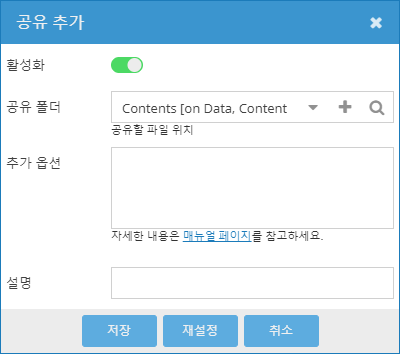
이렇게 Contents 폴더를 추가하고, 같은 방법으로 Public 폴더도 추가시키면
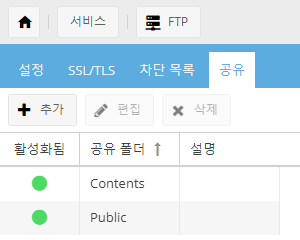
위와 같은 화면이 나오며 완성!
FileZilla로 확인하기
앞에서 얘기했듯 FTP를 사용하는 프로그램은 정말 많이 있는데, 일단 FileZilla를 사용해 봅시다.

이런 식으로 나스의 IP (또는 도메인), 사용자명과 비밀번호, 포트를 넣고 연결하면,
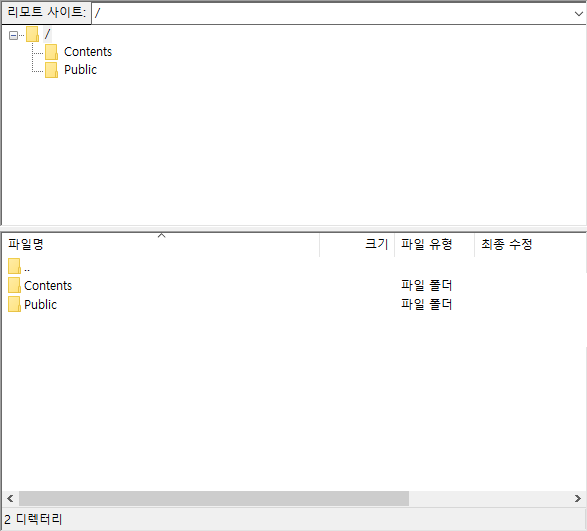
이렇게 공유 폴더가 뜨는 것을 확인할 수 있습니다.
그리고 남은… 아니 이게 더 중요한 것 같은데?
물론 홈 네트워크 내부에서만 사용하려고 했으면 FTP를 설정할 필요까지는 없습니다. 그래서 SMB를 먼저 했죠?
이 단계에서는 공유기 외부에서도 나스의 FTP에 접속할 수 있도록 포트포워딩 설정을 할 건데요. ipTIME과 ASUS 공유기 2종류에 대해서 설정하는 법을 보여드리는데, 다른 공유기도 비슷한 과정으로 포트포워딩 메뉴에서 쉽게 설정할 수 있습니다.
ipTIME 포트포워딩 설정
NAT/라우터 관리 > 포트포워드 설정에서 할 수 있어요.

이건 FTP 제어 포트,

이건 FTP 데이터 통신 포트 설정입니다. OMV에서 설정을 바꾸어줬다면 여기에서도 같게 적어주어야 해요.
ASUS 포트포워딩 설정
ASUS 공유기는 WAN > 가상서버 / 포트 포워딩 페이지에서 설정할 수 있어요.
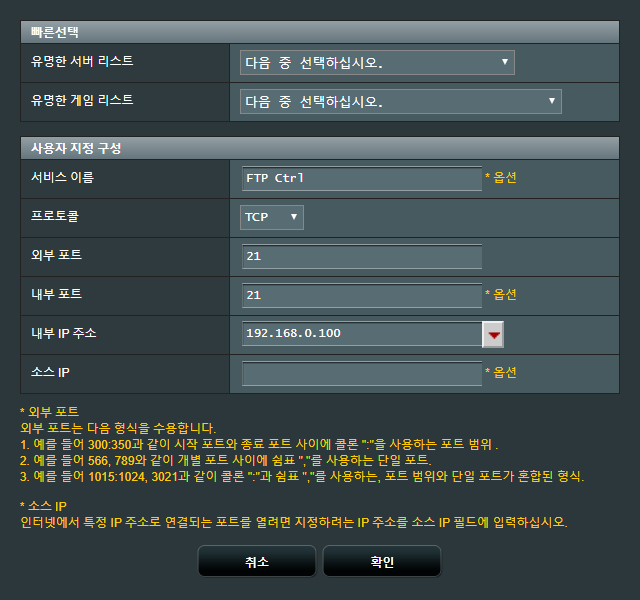
마찬가지로 FTP 제어 포트,
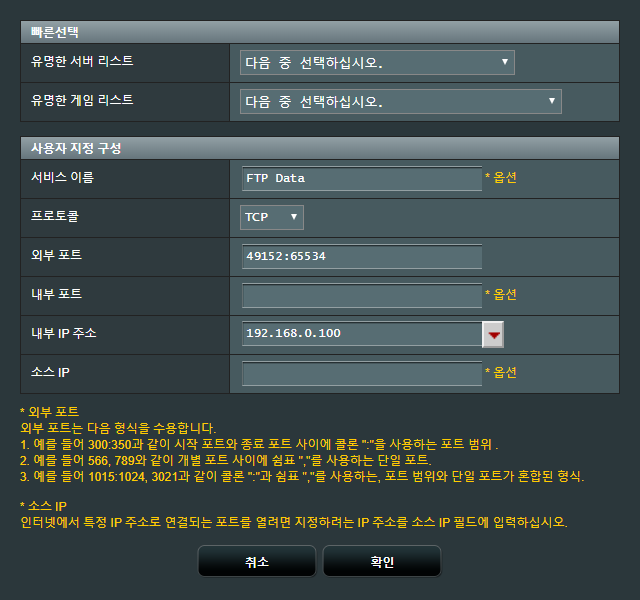
FTP 데이터 통신 포트 설정입니다. 내부 포트 번호를 적지 않으면 외부와 같은 포트 번호로 자동 포워딩 된다는 의미입니다.
이렇게 설정한 후, 공유기의 외부 IP/도메인과 외부 포트 번호를 가지고 연결이 되는지 확인하면 됩니다.
그리고 진짜 남은 이야기
지금은 공유기 외부에서 접속할 때 인터넷 사업자가 제공해 준 공유기의 공인 IP를 사용하고 있는데, 일반적인 가정집의 경우 이 번호가 주기적으로 바뀝니다. 언제 바뀔지도 모르는 이 번호를 통해서 외부 접속을 할 수는 없으니, DDNSDynamic Domain Name System 설정을 해야 해요. 그리고 앞으로 설명할 서비스들이 대부분 외부 접속을 염두에 두고 있고요.
그래서 다음 글은 공유기에서 DDNS 설정하는 방법이 되겠습니다.
댓글남기기